| Figure 1 |
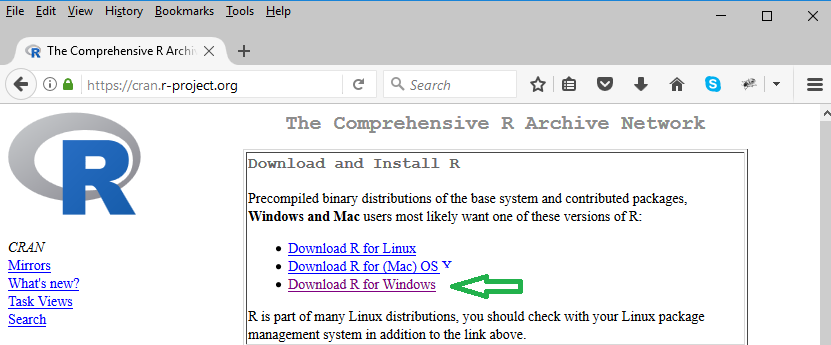
|
|
This page is based on the installation of R on a
Windows 10 computer using the Firefox web browser,
version 55.0.2 set to ask the user for the location to which
downloads are to be saved.
The process took place on August 15, 2017. The standard version of R
at that time was 3.4.1.
Please understand that web pages change, software changes,
and installation systems change. Thus, what is recorded here,
although true at the moment of
recording, may have changed by the time you read this.
Also, as I hope is obvious, the images below have been annotated, in GREEN, to show you where you need to point and click. |
To install R, we will go to the Comprehensive R Archive Network at the cran.r-project.org web site. This should open a page, the top of which should appear as shown in Figure 1.
| Figure 1 |
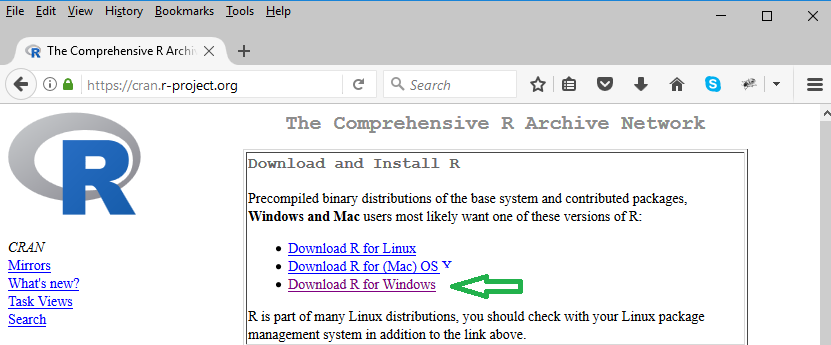
|
There are three choices for us and for this course it will be enough to download and install the base system. Therefore, click on the base link on that page.
| Figure 2 |
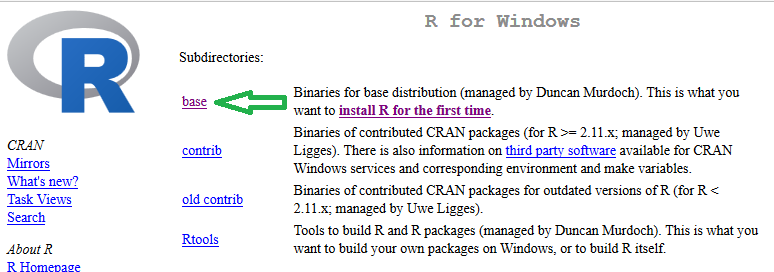
|
| Figure 3 |

|
| Figure 4 |
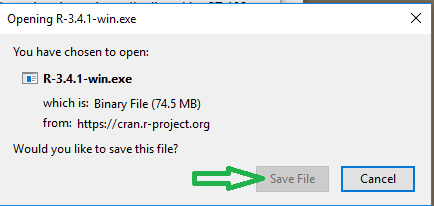
|
| Figure 4a |
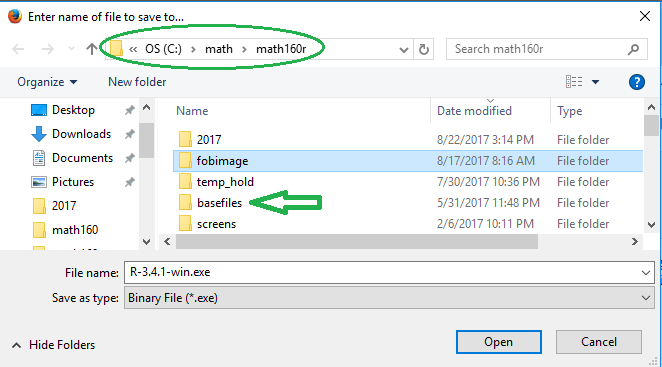
|
| Figure 4b |
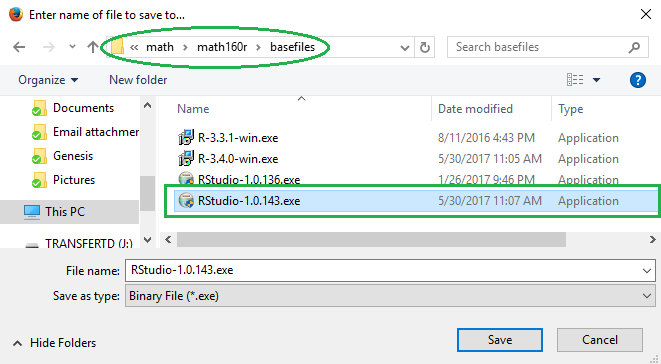
|
| Figure 4c |
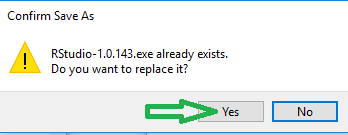
|
| Figure 5 |

|
| Figure 5a |
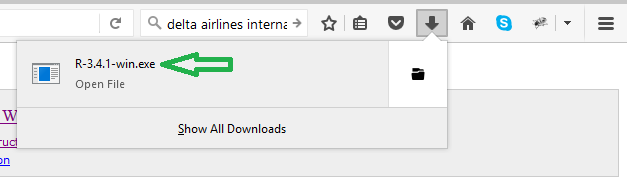
|
| Figure 6 |
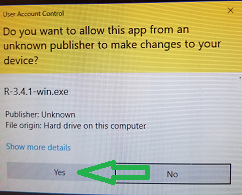
|
| Figure 7 |
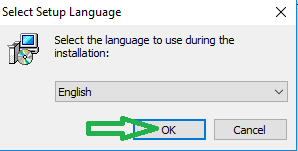
|
| Figure 8 |
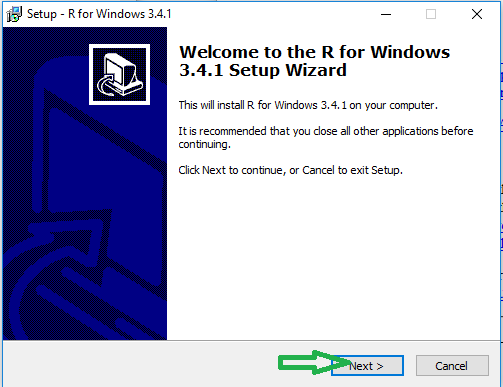
|
| Figure 10 |
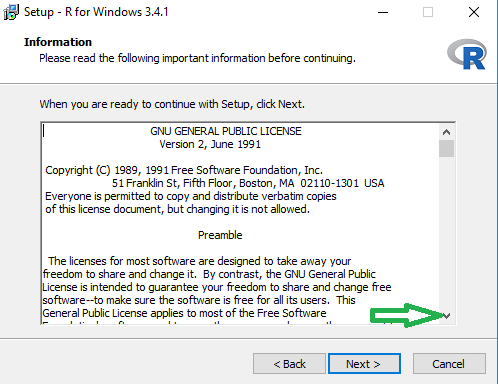
|
| Figure 11 |
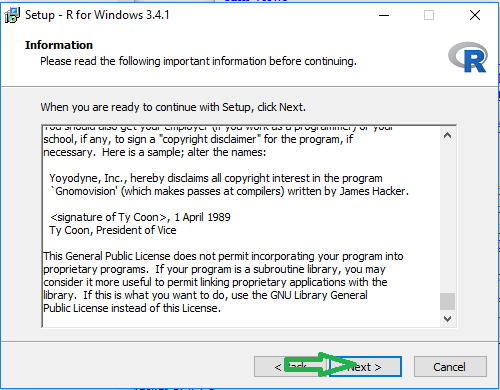
|
| Figure 12 |
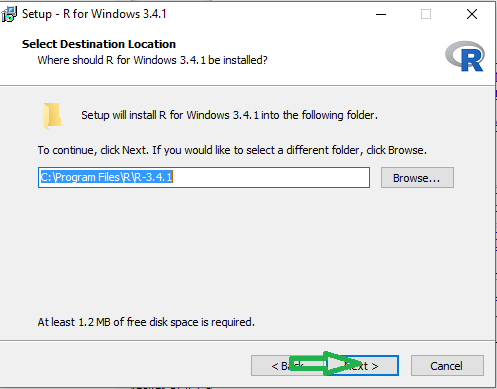
|
| Figure 13 |
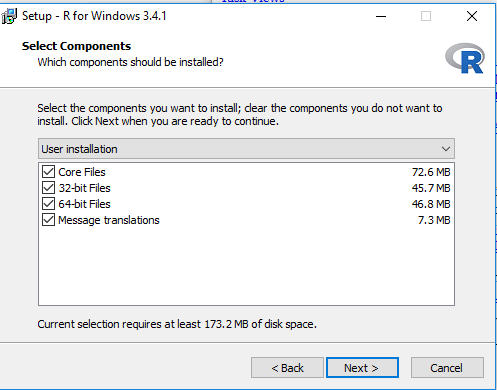
|
| Figure 13a |
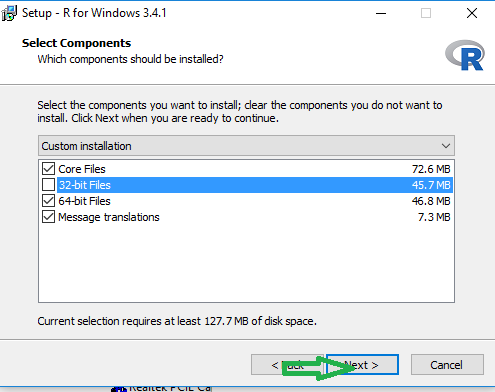
|
| Figure 14 |
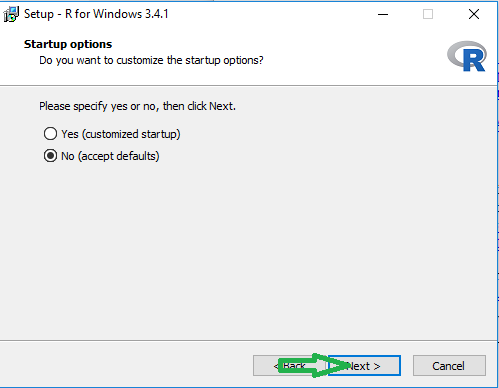
|
| Figure 15 |
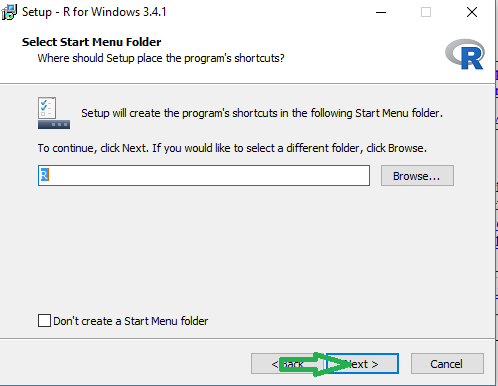
|
| Figure 16 |

|
| Figure 17 |
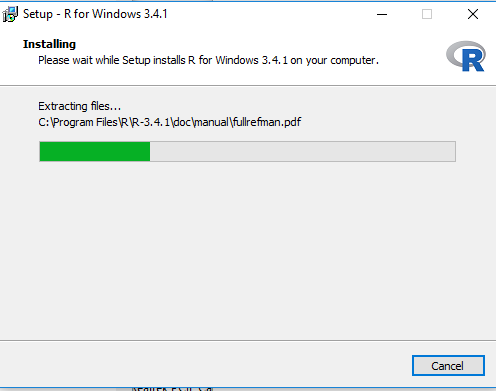
|
| Figure 18 |
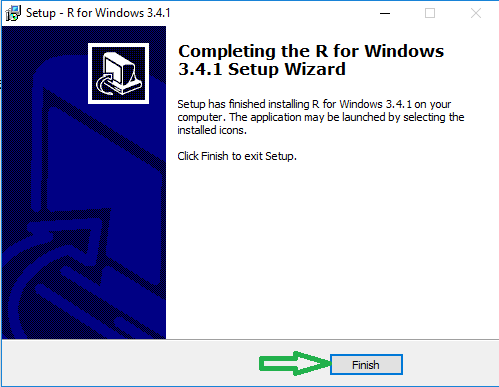
|
| Figure 19 |
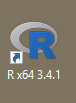
|
| Figure 20 |

|
| Figure 21 |
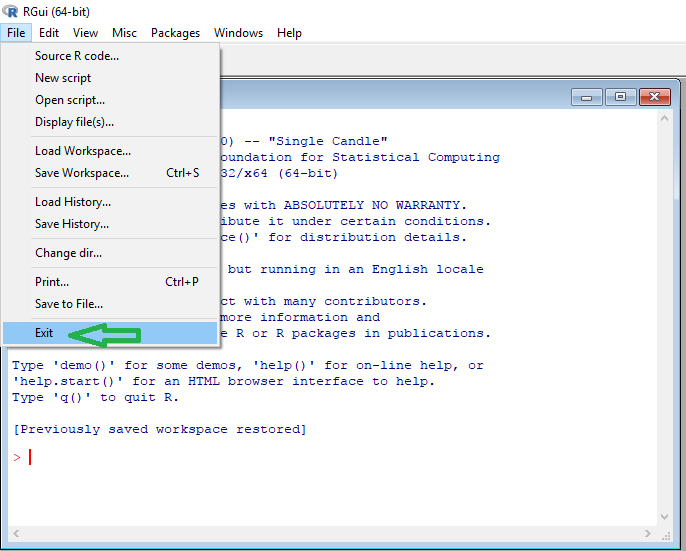
|
| Figure 22 |
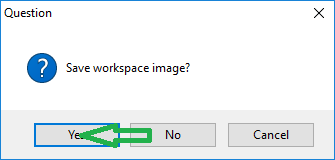
|