TI-83: Simple 3 equation 3 variable, with other variables
The main page for solving systems of linear equations on the TI-83 and TI-83 Plus.
The previous example page covers a Simple 4 equation 4 variable situation.
The next example page covers a Simple 7 equation 7 variable situation.
WARNING: The TI-83 and TI-83 Plus are almost identical in terms of the material presented here.
The major difference is the labels that are on certain keys. The TI-83
has a  key, whereas on the TI-83 Plus
requires 2 keys to achieve the same result, namely, the
key, whereas on the TI-83 Plus
requires 2 keys to achieve the same result, namely, the

 key.
The text below will be done from the perspective of the TI-83. That is, all
reference to the MATRIX key will be demonstrated via the
key.
The text below will be done from the perspective of the TI-83. That is, all
reference to the MATRIX key will be demonstrated via the
 key. If the user has a TI-83 Plus then the key strokes should be
key. If the user has a TI-83 Plus then the key strokes should be

 .
To save some space, and to ignore this difference, the numeric keys
(the gray ones) have been changed in some places to show the key
face, as in
.
To save some space, and to ignore this difference, the numeric keys
(the gray ones) have been changed in some places to show the key
face, as in  .
In addition, the
.
In addition, the  key may be shown as
key may be shown as  and the
and the  key may be shown as
key may be shown as  , again to save space.
, again to save space.
The problem we will use on this page is different from those used on earlier pages.
Here the problem uses variables other than the usual x, y, and z. In addition,
the problem is stated without having the equations in standard form. Thus, for
this page, our problem is given as
9m + 5g = 11k - 125
13g + 7k = 10m + 2
5k = 8m + 6g + 60
Our first step is to identify the variables. They are m, g, and k.
Our next step is to determine an order for these variables. Any order will do, it
does not have to be alphabetic, but whatever order we choose we must maintain for the
rest of the problem. We will choose alphabetic simply because it is so easy to remember
and verify. Finally, we need to rewrite the equations in standard form, given the
order of the variables, g, k, and m, that we have chosen. The
new form will be
5g - 11k + 9m = -125
13g + 7k - 10m = 2
-6g + 5k - 8m = 60
We are looking for the values of the variables,
g, k, and m, that will make all three equations true.
To do this we will create a matrix that represents the equations presented above.
In particular, we want the calculator to hold the matrix
| 5 | – 11 | 9 | – 125 |
| 13 | 7 | – 10 | 2 |
| – 6 | 5 | – 8 | 60 |
There are two ways to
enter a matrix into the calculator. First, you can use the [ and ] characters to type
the matrix directly into the calcualtor. That method was demonstrated in
the 3 variable, 3 equation page.
Second, you can use the Matrix Editor. That is the method presented here, in Figures 1 through 5.
The other Figures on this page are used to demonstrate
how the calculator produces the reduced row echelon form of the given matrix.
Figure 1
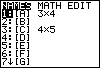
| Open the matrix menu with the  key.
The calculator used here has two previously defined matrices, [A] and [C].
For this problem we will re-use matrix [A]. key.
The calculator used here has two previously defined matrices, [A] and [C].
For this problem we will re-use matrix [A].
|
Figure 2
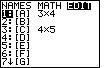
| Use   to move the highlight
to the EDIT command at the top of the screen. Note that matrix [A] is already selected.
Therefore, press to move the highlight
to the EDIT command at the top of the screen. Note that matrix [A] is already selected.
Therefore, press  to move to Figure 3. to move to Figure 3.
|
Figure 3
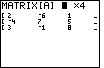
| Before we edit the numbers that are in the matix, the calculator allows us
to change the size of the matrix. [A] has 3 rows and 4 columns from its earlier definition.
We leave these values as they are by pressing   . .
|
Figure 4
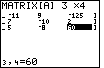
| The calculator matrix editor highlights the number in row 1 column 1 of the matrix.
We will enter all 12 of the desired values in order to have the calculator store the matrix
| 5 | – 11 | 9 | – 125 |
| 13 | 7 | – 10 | 2 |
| – 6 | 5 | – 8 | 60 |
Figure 4 shows the rightmost 3 columns of elements in that matrix.
|
Figure 5
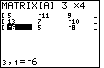
| Use the  key to move the highlight back to the first column.
We verify the contents of [A] and then leave the matrix editor by
pressing key to move the highlight back to the first column.
We verify the contents of [A] and then leave the matrix editor by
pressing   to return to the main screen, shown in Figure 5. to return to the main screen, shown in Figure 5.
|
Figure 6
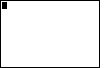
| The calculator used in this example had a blank main screen.
In order to try to solve our problem we want to create the command
rref([C]). We can find the rref( command in the matrix menu.
|
Figure 7
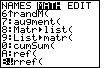
| Press  to open
the matrix menu, and to open
the matrix menu, and  to shift the highlight to the
MATH menu. Then use the to shift the highlight to the
MATH menu. Then use the  to move down the
menu to find the rref( item. to move down the
menu to find the rref( item.
|
Figure 8

| Press  to select that item and paste it onto the
screen, as shown in Figure 8. to select that item and paste it onto the
screen, as shown in Figure 8.
|
Figure 9
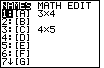
| Return to the matrix menu with the  key
in order to select the name of the matrix, [A]
via the key
in order to select the name of the matrix, [A]
via the  key. key.
|
Figure 10

| Complete the command with the
 key, and tell the calculator to perform the command with
the key, and tell the calculator to perform the command with
the  key.
The calculator determines the correct answer and displays it as Figure 10. key.
The calculator determines the correct answer and displays it as Figure 10.
We read this display by converting it back to equations
1g + 0k + 0m = – 9
0g + 1k + 0m = 2
0g + 0k + 1m = – 3
|
Therefore,
we have a unique solution to all three equations when
g = – 9,
k = 2, and
m = – 3.
|
The main page for solving systems of linear equations on the TI-83 and TI-83 Plus.
The previous example page covers a Simple 4 equation 4 variable situation.
The next example page covers a Simple 7 equation 7 variable situation.
©Roger M. Palay
Saline, MI 48176
May, 2001
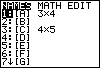
 key.
The calculator used here has two previously defined matrices, [A] and [C].
For this problem we will re-use matrix [A].
key.
The calculator used here has two previously defined matrices, [A] and [C].
For this problem we will re-use matrix [A].
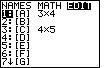

 to move the highlight
to the EDIT command at the top of the screen. Note that matrix [A] is already selected.
Therefore, press
to move the highlight
to the EDIT command at the top of the screen. Note that matrix [A] is already selected.
Therefore, press  to move to Figure 3.
to move to Figure 3.
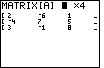

 .
.
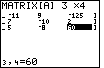
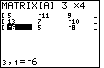
 key to move the highlight back to the first column.
We verify the contents of [A] and then leave the matrix editor by
pressing
key to move the highlight back to the first column.
We verify the contents of [A] and then leave the matrix editor by
pressing 
 to return to the main screen, shown in Figure 5.
to return to the main screen, shown in Figure 5.
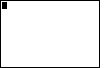
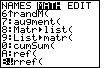
 to open
the matrix menu, and
to open
the matrix menu, and  to shift the highlight to the
MATH menu. Then use the
to shift the highlight to the
MATH menu. Then use the  to move down the
menu to find the rref( item.
to move down the
menu to find the rref( item.

 to select that item and paste it onto the
screen, as shown in Figure 8.
to select that item and paste it onto the
screen, as shown in Figure 8.
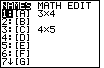
 key
in order to select the name of the matrix, [A]
via the
key
in order to select the name of the matrix, [A]
via the  key.
key.

 key, and tell the calculator to perform the command with
the
key, and tell the calculator to perform the command with
the  key.
The calculator determines the correct answer and displays it as Figure 10.
key.
The calculator determines the correct answer and displays it as Figure 10.  key.
The text below will be done from the perspective of the TI-83. That is, all
reference to the MATRIX key will be demonstrated via the
key.
The text below will be done from the perspective of the TI-83. That is, all
reference to the MATRIX key will be demonstrated via the
 .
In addition, the
.
In addition, the  and the
and the  , again to save space.
, again to save space.