Figure 1
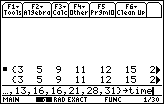
| Figure 1 captures the data input near the end of the process. The
values for the "miles" list have already been entered, although the input and the response
lines are truncated on the right. Then, the
values for the "time" list are entered in the command and data input line, and the
list is assigned to "time".
In this case, the left side of the statement is no longer visible on the screen.
We will need to press the  key to accept the
command and move to Figure 2. key to accept the
command and move to Figure 2. |
Figure 2
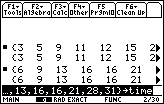
| The result of pressing ENTER is shown in Figure 2. We could use the cursor keys to move the highlight
up to one of the history lines and then use the right cursor key to examine the complete line.
However, for this page we will accept that the data has been entered correctly.
|
Figure 3
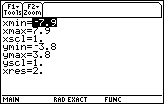
| We will do a little preparation work before we process and display the
data from our two lists. In particular, we would like to be able to
plot the values in the list. We will need to set the "WINDOW" values
in the graphing calculator to handle the values in our lists.
Press   to open
the WINDOW screen, shown in Figure 3. to open
the WINDOW screen, shown in Figure 3.
Figure 3 displays the current limits to the WINDOW values.
These are the values that were last used on this particular calculator.
If we look back
at our two lists, we see that none of the
pairs of values
will fall into our current setting.
Therefore, we will want to change those settings.
|
Figure 4
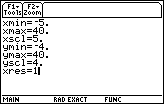
| Changing the xMin to – 5,
the xMax to 40, and the xScl to 5 will handle the
MILES list, and having yMin set to – 4,
yMax set to 40, and yScl set to 4 will handle the
TIME list values.
|
Figure 5
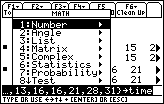
| We could press  to accept the value for xres,
press to accept the value for xres,
press  to return to the HOME screen, and then
press to return to the HOME screen, and then
press   to open the
MATH menu shown in Figure 5. to open the
MATH menu shown in Figure 5.
Of the options shown here we want to select item #6, Statistics. To do
this we press the  key. key. |
Figure 6
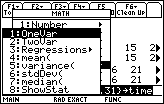
| Selecting Statistics just opens a new window, shown in Figure 6.
The item that we want here is the "Regressions" option. Thus, press
 to move to the next Figure. to move to the next Figure. |
Figure 7
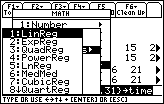
| Yet another window has been presented. This one has the
command that we want to use, namely, LinReg. We can press
 to select that command. to select that command. |
Figure 8
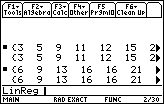
| As a result, all of the pop-up windows have been
closed and the command LinReg has been pasted into the data and command input line.
However, the command is not complete. We need to tell the calculator the names of the lists to use in
the computation of the linear regression.
|
Figure 9
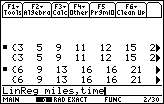
| In Figure 9 we have completed the command as:
LinReg miles,time
We can press  to move to Figure 10. to move to Figure 10. |
Figure 10
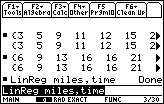
| Figure 10 tells us that the calculator has completed the computation.
Unfortunately, the calculator does not seem to be willing to show us the
answers.
It merely states that the work is "Done". |
Figure 11
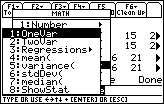
| To see the answers, we need to give another command, namely,
ShowStat. We
press   to re-open the MATH menu.
Ans we press to re-open the MATH menu.
Ans we press  to open the Statistics window, as shown in Figure 11.
Here we can see that ShowStat is item number #8 in the list.
Therefore, we press to open the Statistics window, as shown in Figure 11.
Here we can see that ShowStat is item number #8 in the list.
Therefore, we press  to select that command and move to Figure 12. to select that command and move to Figure 12.
|
Figure 12
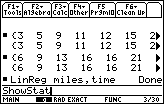
| We tell the calculator to perform the command by pressing the
 key. The result appears in Figure 13. key. The result appears in Figure 13. |
Figure 13
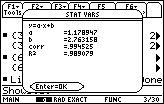
| The small pop-up window in Figure 13 contains the even smaller results of
the previous Statistics computation, namely,
LinReg miles,time. We should compare these results with those
produced by a TI-86 and given in
the text,
 There are a number of important differences here. First, the parameters "a"
and "b" have reversed meanings on the two calculators. On the TI-86 "a"
is used as the intercept value, and "b" is used as the slope. In the TI-89,
using the LinReg command,
the "a" is used for the slope and the "b" is used as the intercept value.
Second, the TI-86 has a few extra digits of accuracy. This is not a major problem.
THe six decimal digits given by the TI-89 are more than enough for any of our purposes.
And, third, the TI-89 output gives the
"R2=" value while the TI-86 gives "n=", the number of items in each original list.
Again, these are not major issues. We can always go back to find the number of items
in the lists, and the "R2=" value is merely the value of the "corr" squared.
There are a number of important differences here. First, the parameters "a"
and "b" have reversed meanings on the two calculators. On the TI-86 "a"
is used as the intercept value, and "b" is used as the slope. In the TI-89,
using the LinReg command,
the "a" is used for the slope and the "b" is used as the intercept value.
Second, the TI-86 has a few extra digits of accuracy. This is not a major problem.
THe six decimal digits given by the TI-89 are more than enough for any of our purposes.
And, third, the TI-89 output gives the
"R2=" value while the TI-86 gives "n=", the number of items in each original list.
Again, these are not major issues. We can always go back to find the number of items
in the lists, and the "R2=" value is merely the value of the "corr" squared.
|
Figure 14
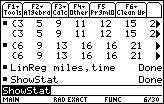
| Now that we have the regression equation parameters, let us go back and
create the plot of the data points. Then we will draw the regression equation
on the same graph.
We return to the HOME screen by
pressing the  key. key. |
Figure 15
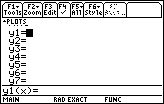
| Then, we move to the Y= screen shown in Figure 15
by pressing the   keys. keys. |
Figure 16
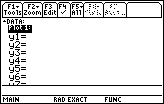
| At this point we do not want to define an equation. Rather
we want to specify a plot. Therefore, we will use the
 key to move the highlight up to select Plot1. key to move the highlight up to select Plot1.
One there, we press the  key to select that particular Plot.
The result is the new window shown in Figure 17. key to select that particular Plot.
The result is the new window shown in Figure 17. |
Figure 17
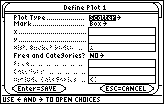
| In the new window, the options are already set for a "Scatter"
plot and for the use of a "Box" to mark each data point.
However, we need to specify the two lists to use for the
"x" and "y" values.
|
Figure 18
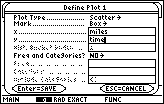
| In Figure 18 we have used the  key to move down the
items and we have entered "miles" as the list of "x" values,
and we have entered "time" as the list of "y" values.
We can press key to move down the
items and we have entered "miles" as the list of "x" values,
and we have entered "time" as the list of "y" values.
We can press  to accept that last value, and then to accept that last value, and then
 to "SAVE" the values that we have entered. to "SAVE" the values that we have entered.
|
Figure 19

| Having SAVEd the values in Figure 18,
the calculator returns to the Y= screen.
Now the Plot1 line has the values specified in the previous screen.
We move to the next Figure by pressing the
  keys. keys.
|
Figure 20
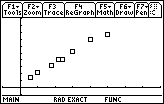
| Figure 20 is the graph of the data points. It looks remarkably similar
to the graph in the text, allowing for the difference between
graphs on the TI-86 and the TI-89.
Now we want to add the regression equation.
|
Figure 21
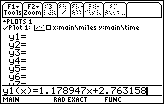
| We use the   keys to return to the Y= screen.
keys to return to the Y= screen.
There we can enter the regression equation
using the values that we found back in Figure 13.
|
Figure 22

| Press  to accept the regression equation specified in
Figure 21, and to accept the regression equation specified in
Figure 21, and   to go back to the
GRAPH screen where we can see both the data points and the graph of the
regression equation. to go back to the
GRAPH screen where we can see both the data points and the graph of the
regression equation.
|
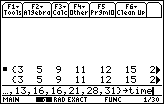
 key to accept the
command and move to Figure 2.
key to accept the
command and move to Figure 2.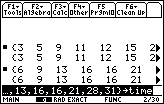
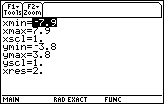

 to open
the WINDOW screen, shown in Figure 3.
to open
the WINDOW screen, shown in Figure 3.
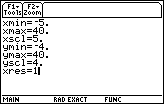
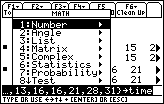
 to accept the value for xres,
press
to accept the value for xres,
press  to return to the HOME screen, and then
press
to return to the HOME screen, and then
press 
 to open the
MATH menu shown in Figure 5.
to open the
MATH menu shown in Figure 5.  key.
key.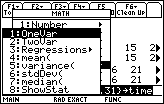
 to move to the next Figure.
to move to the next Figure. 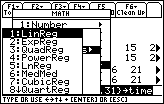
 to select that command.
to select that command. 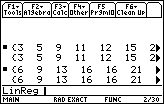
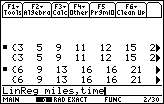
 to move to Figure 10.
to move to Figure 10. 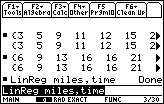
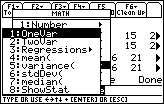

 to re-open the MATH menu.
Ans we press
to re-open the MATH menu.
Ans we press  to open the Statistics window, as shown in Figure 11.
Here we can see that ShowStat is item number #8 in the list.
Therefore, we press
to open the Statistics window, as shown in Figure 11.
Here we can see that ShowStat is item number #8 in the list.
Therefore, we press  to select that command and move to Figure 12.
to select that command and move to Figure 12.
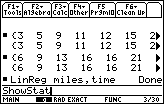
 key. The result appears in Figure 13.
key. The result appears in Figure 13.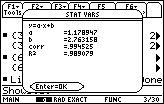

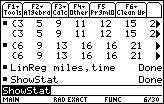
 key.
key. 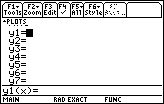

 keys.
keys. 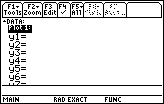
 key to move the highlight up to select Plot1.
key to move the highlight up to select Plot1.
 key to select that particular Plot.
The result is the new window shown in Figure 17.
key to select that particular Plot.
The result is the new window shown in Figure 17. 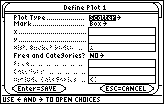
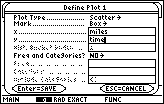
 key to move down the
items and we have entered "miles" as the list of "x" values,
and we have entered "time" as the list of "y" values.
We can press
key to move down the
items and we have entered "miles" as the list of "x" values,
and we have entered "time" as the list of "y" values.
We can press  to accept that last value, and then
to accept that last value, and then
 to "SAVE" the values that we have entered.
to "SAVE" the values that we have entered.


 keys.
keys.
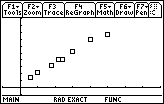
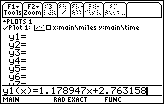

 keys to return to the Y= screen.
keys to return to the Y= screen.

 to accept the regression equation specified in
Figure 21, and
to accept the regression equation specified in
Figure 21, and 
 to go back to the
GRAPH screen where we can see both the data points and the graph of the
regression equation.
to go back to the
GRAPH screen where we can see both the data points and the graph of the
regression equation.