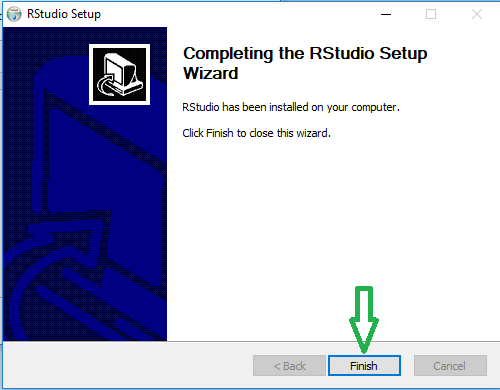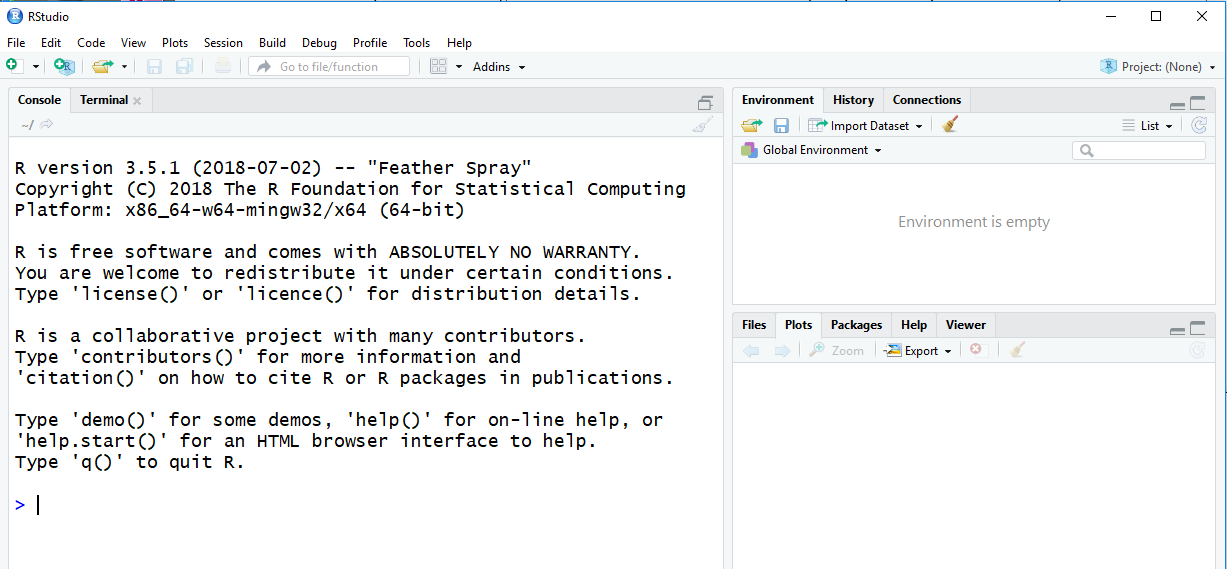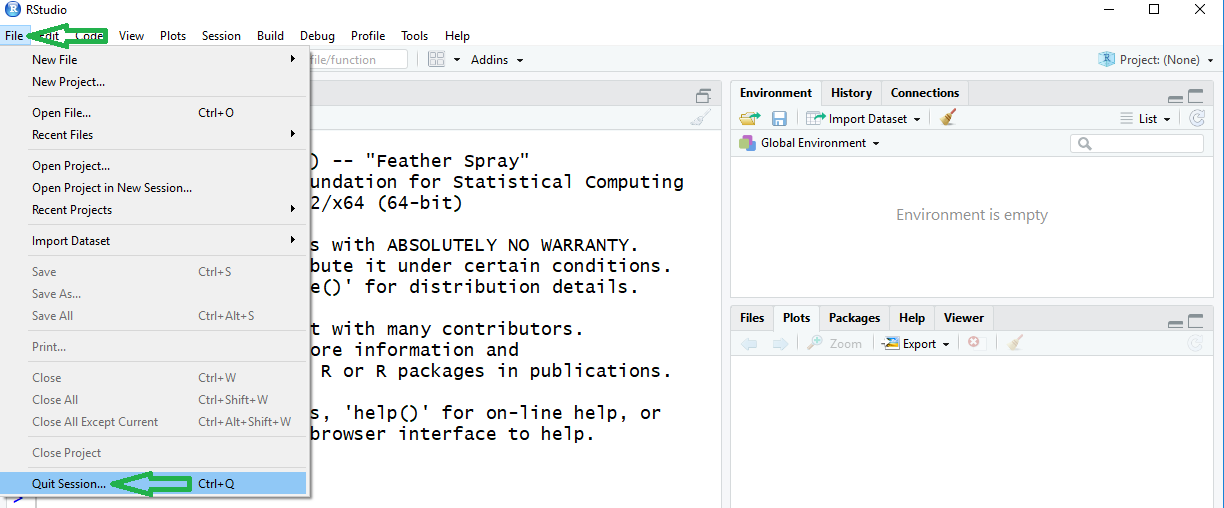| Figure 1 |
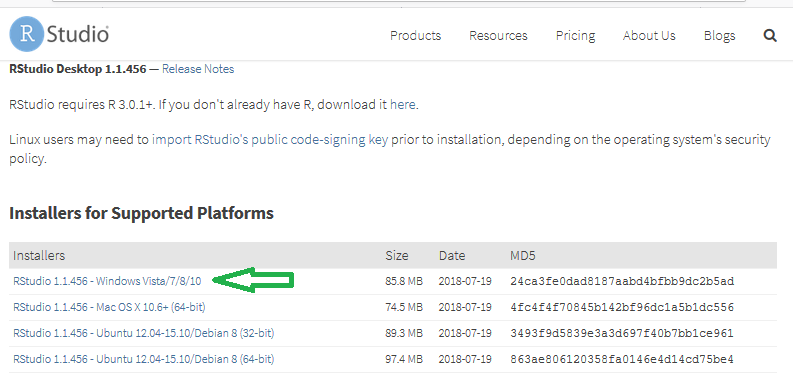
|
|
This page is based on the installation of RStudio
on a PC computer using the Firefox web browser(version 61.0.2).
The process took place on August 20, 2018.
The standard version of RStudio
at that time was 1.1.456.
Please understand that web pages change, software changes,
and installation systems change. Thus, what is recorded here,
although true at the moment of
recording, may have changed by the time you read this.
Also, as I hope is obvious, the images below have been annotated, in GREEN, to show you where you need to point and click. Just a few quick notes:
|
To install RStudio, we will go to
the RStudio web site
at the
https://www.rstudio.com/products/rstudio/download/#download
web site.
This should open a page almost identical to the one
shown in Figure 1. For a PC we want to use the
RStudio 1.1.456 - Windows Vista/7/8/10
option, the one highlighted by the
green arrow in Figure 1.
Click on that link.
| Figure 1 |
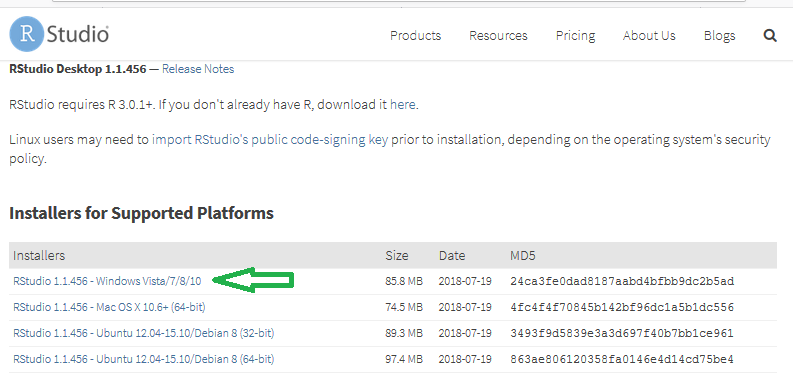
|
Save File, as shown in Figure 2.
We do want to save the file so we click the Save File button.
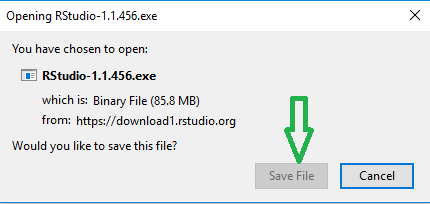
downloads although
the particular place is immaterial to this presentation.
If you see a window such as that shown in Figure 3, just click on the
Save button.
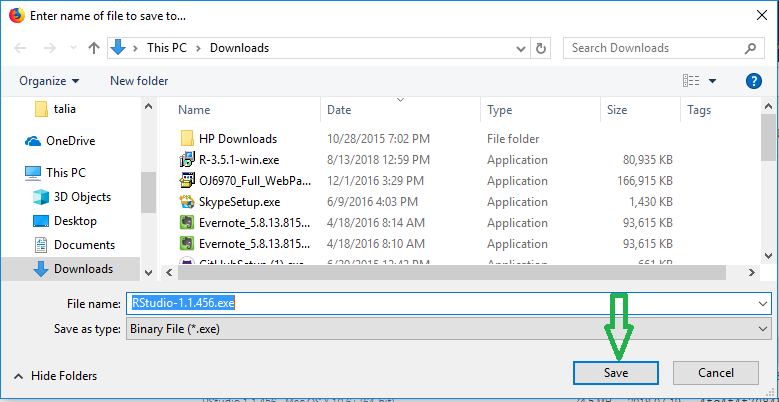
 , icon as highlighted in Figure 4.
Click on that icon.
, icon as highlighted in Figure 4.
Click on that icon.

RStudio-1.1.456.exe file that we just downloaded.
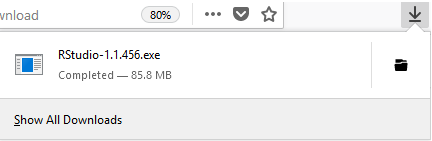
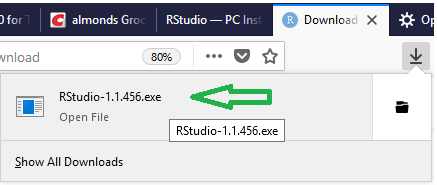
Yes button.
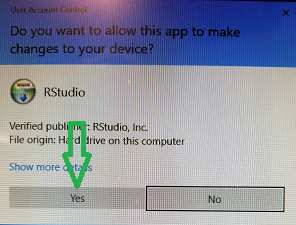
Next button.
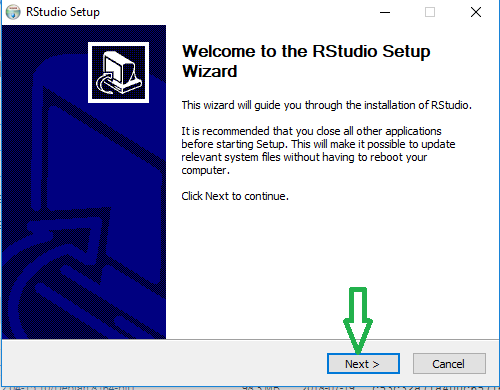
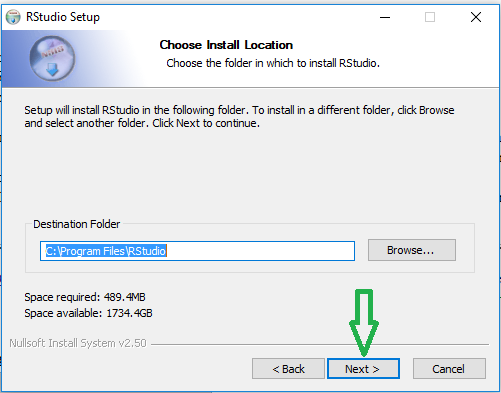
Start menu.
We will see this in Figure 26.
.
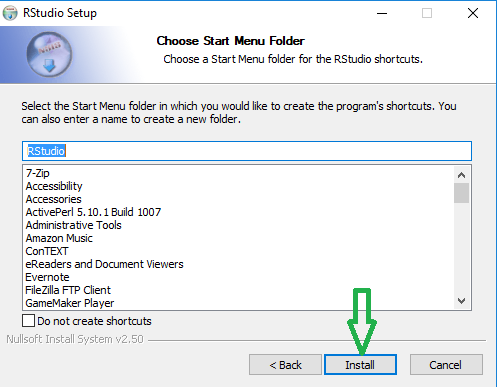
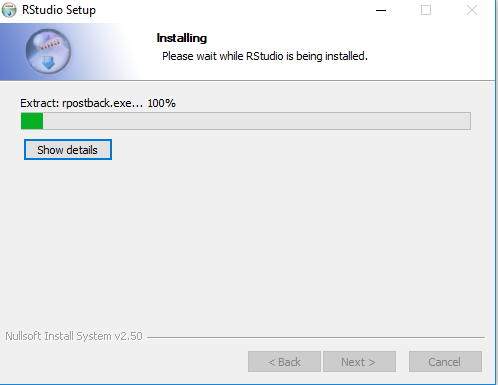
Finish
button to move forward.