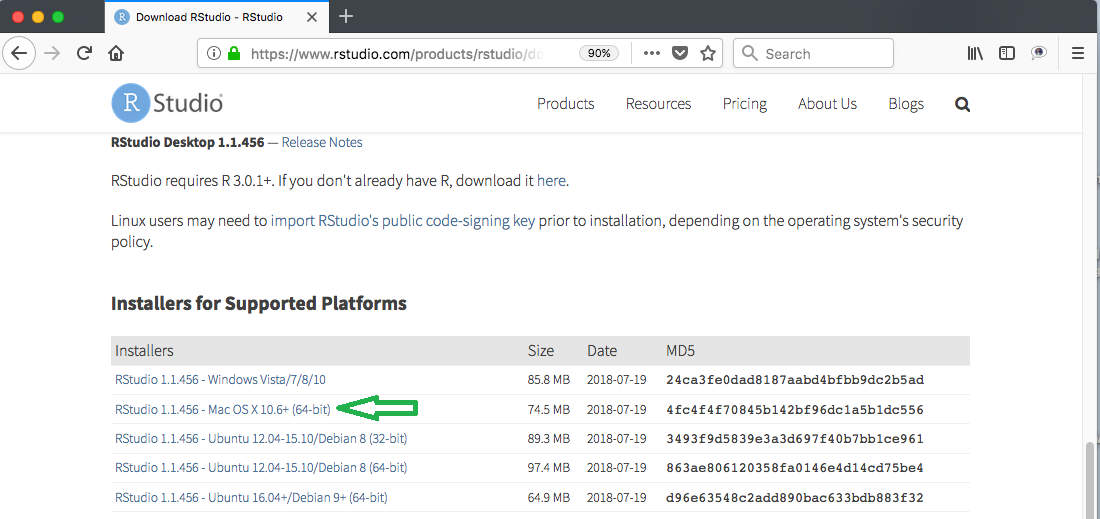
|
This page is based on the installation of RStudio
on a Mac computer using the Firefox web browser.
The process took place on August 20, 2018.
The standard version of RStudio
at that time was 1.1.456.
Please understand that web pages change, software changes,
and installation systems change. Thus, what is recorded here,
although true at the moment of
recording, may have changed by the time you read this.
Also, as I hope is obvious, the some of the images below have been annotated, in GREEN, to show you where you need to point and click. Just a few quick notes:
|
To install RStudio, we will go to
the RStudio web site
at the
https://www.rstudio.com/products/rstudio/download/#download
web site.
This should open a page which should appear
as shown in Figure 1.
Then in the list on the left locate the
Mac OS X 10.6+ (64-bit) item and click on it.
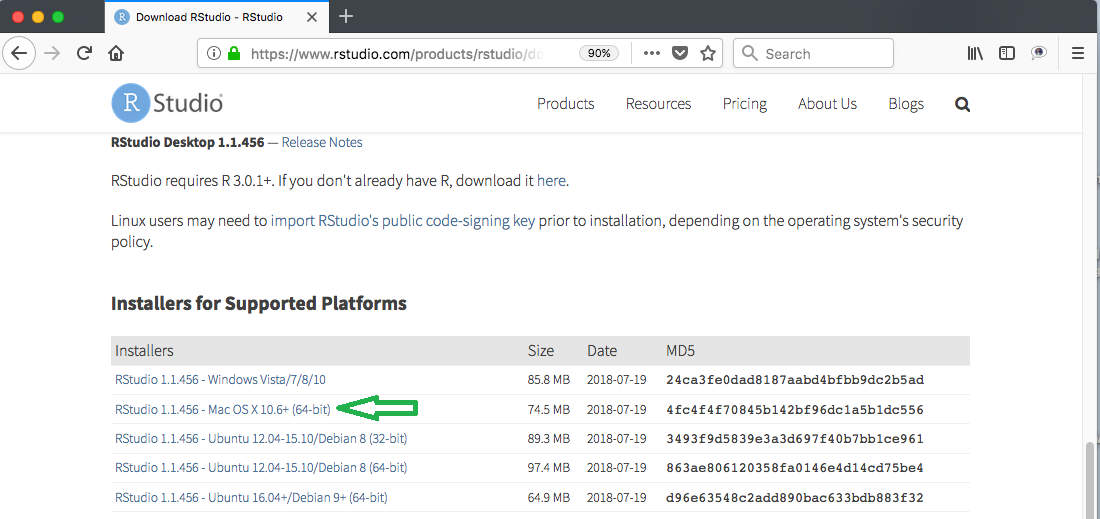
OK button.

Applications folder on the screen.
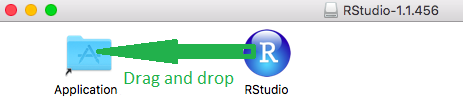
Applications folder to open the screen shown in Figure 4.
[You could also to this via the Finder application.]
Applications window.

Applications window
and then drag that item to the desktop and drop it there.
This second approach has been done in Figure 4a,
giving us a RStudio icon on the desktop.


Open button
to move forward.
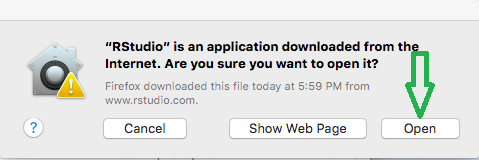
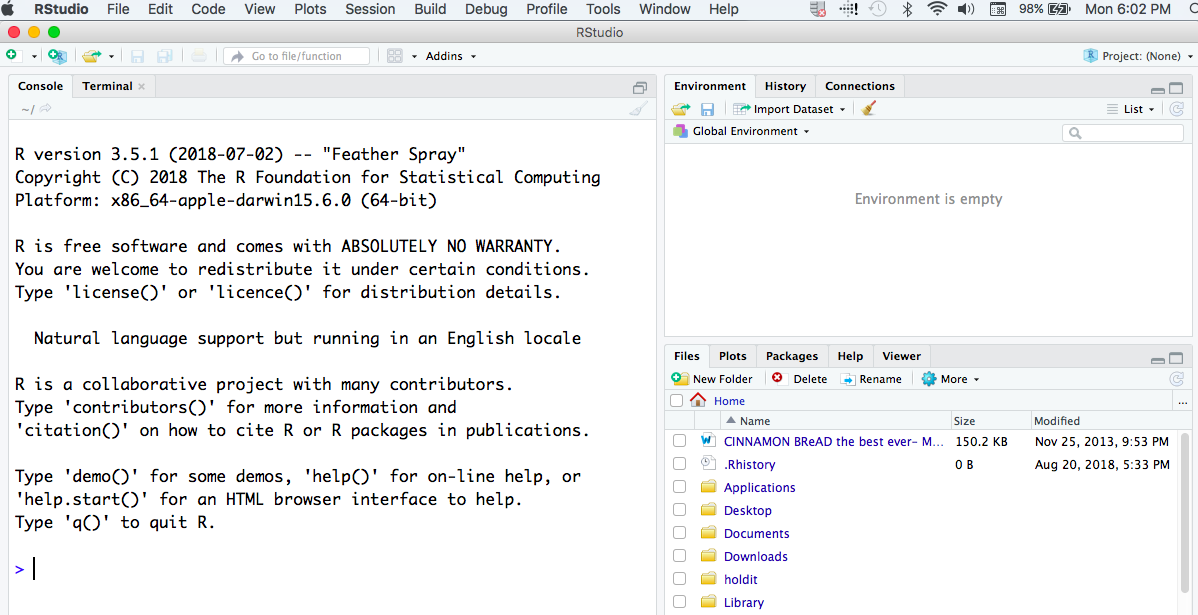
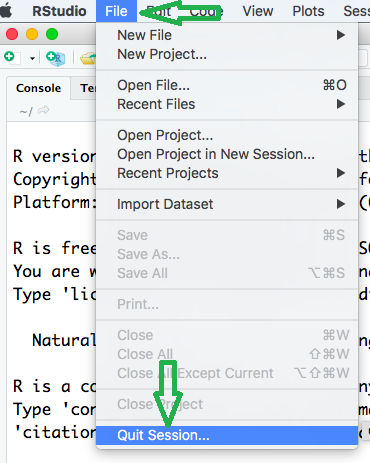
©Roger M. Palay
Saline, MI 48176 August, 2017