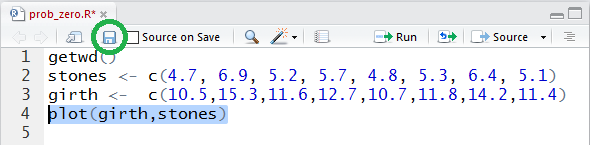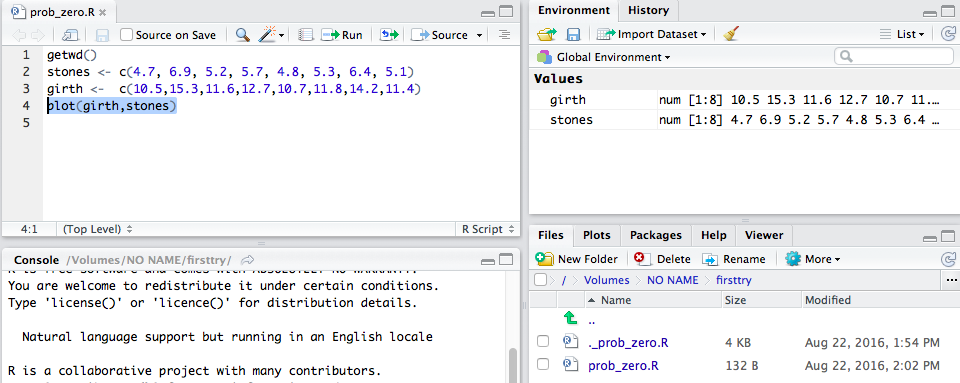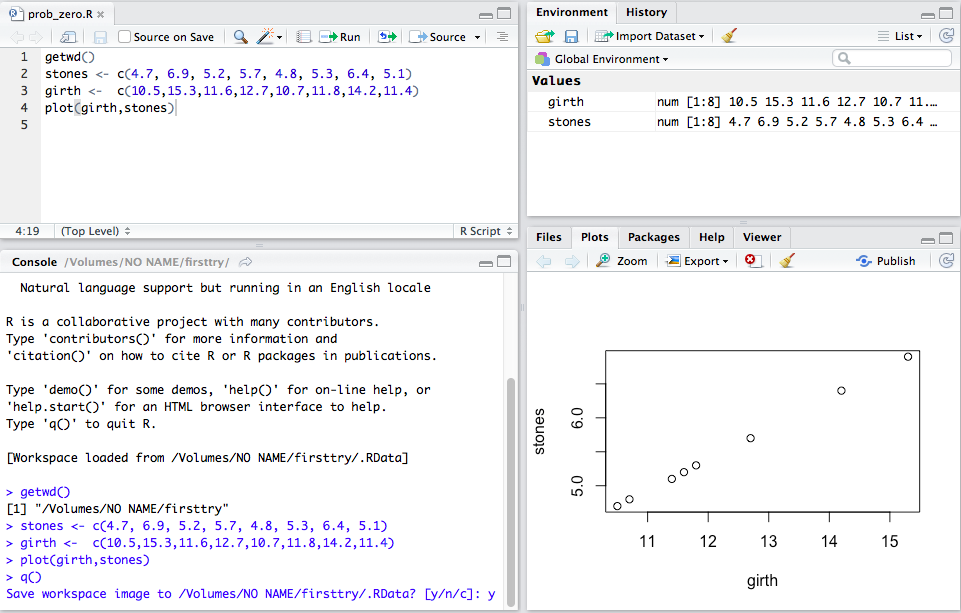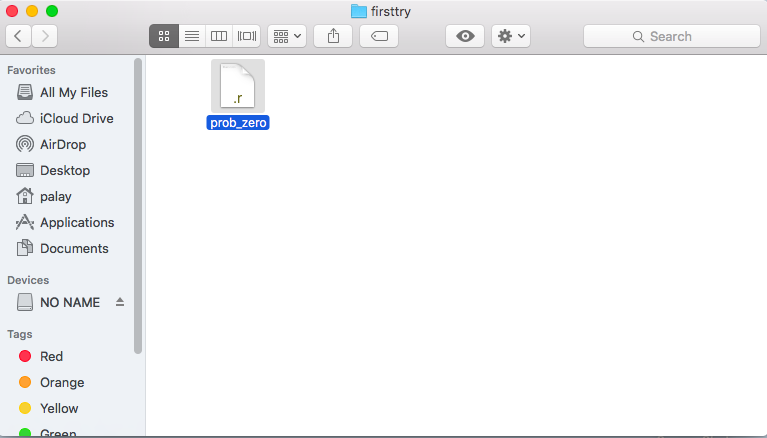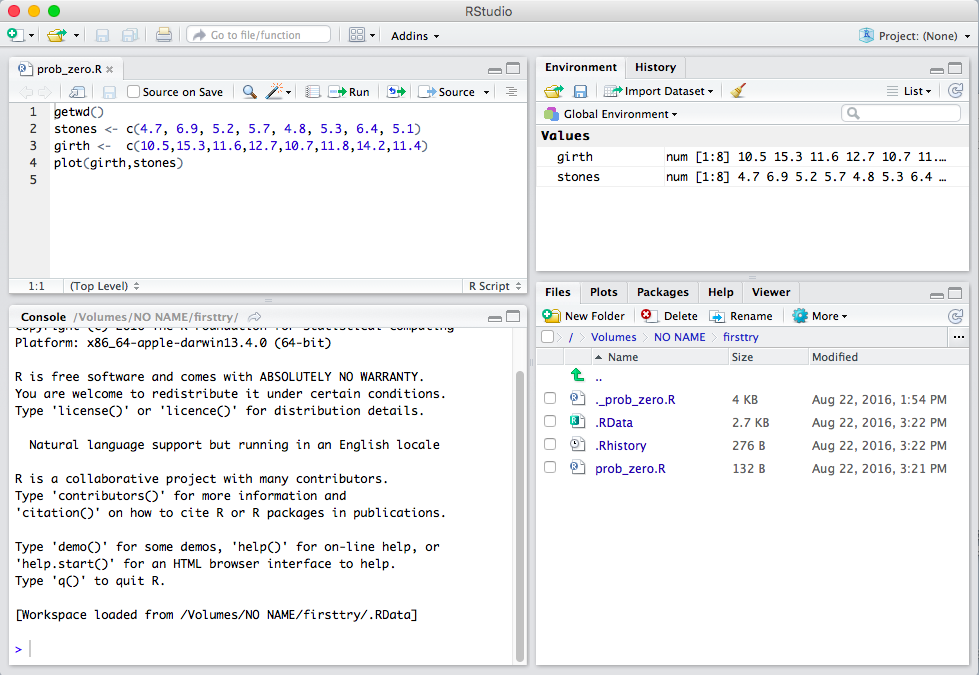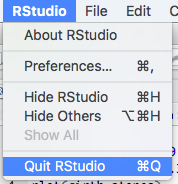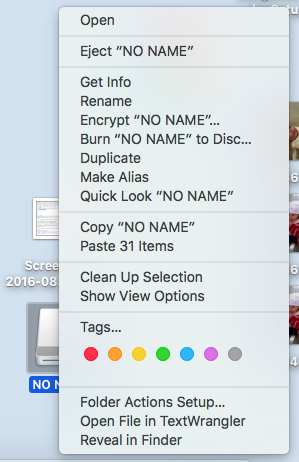RStudio — Mac Install and More
Return to Software Installation
|
This page is based on the installation of RStudio
on a Mac computer using the Firefox web browser.
The process took place on August 22, 2016.
The standard version of RStudio
at that time was 0.99.903.
Please understand that web pages change, software changes,
and installation systems change. Thus, what is recorded here,
although true at the moment of
recording, may have changed by the time you read this.
Also, as I hope is obvious, the some of the images below have been annotated,
in GREEN,
to show you where you need to point and click.
Just a few quick notes:
- Figures 5 and 6 only show up the first time you run
RStudio on particular Mac.
- Figure 7 is an annoying option that will come up each time you start
RStudio on a Mac until you give in and finally
Install this feature. It does not hurt to do so, but we will not be using it.
If time permits I will create a new page to step through that installation.
- The Figures 8 and beyond walk through a small demonstration of why we
want to use an IDE (Integrated Development Environment) such as RStudio.
- Many of the Figures have been shrunk to facilitate display and printing.
This does compromise the readability of the images, but the images are really just
there to verify and explain what you should be seeing on your screen.
On a Mac you can see the actual image by pointing to the
shrunken image, holding down the Option key and then click on the image.
- This material has not been formatted for printing so if you do print it you will get a lot of blank space
and the Figure numbers may be separated from the images by page breaks.
- Most important, I am not a Mac user. Threfore, although the steps shown here
work there may be shorter, more efficient ways to accomplish the same
thing. Feel free to use any such shortcut open to you.
|
To install RStudio, we will go to
the RStudio web site
at the
https://www.rstudio.com/products/rstudio/download3/#download/
web site.
This should open a page which should appear
as shown in Figure 1.
Then in the list on the left locate the
Mac OS X 10.6+ (64-bit) item and click on it.
Figure 1

That will cause the file to download to your computer, after which
the following screen should appear.
Accept the default setting and just click on the
OK button.
Figure 2

That will bring up a screen similar to that shown in Figure 3.
Click and hold on the RStudio icon and drag it to the
Applications folder on the screen.
Figure 3
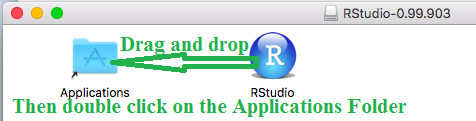
Once you have done the "drag and drop", double click on the
Applications folder to open the screen shown in Figure 4.
[You could also to this via the Finder application.]
We could open RStudio by clicking on the RStudio
entry in the Applications window. Alternatively,
we could click and hold the mouse key on the
RStudio entry in the Applications window
and then drag that item to the desktop and drop it there.
This second approach has been done in Figure 4,
giving us a RStudio icon on the desktop. Then, to start
RStudio we merely need to double click on the RStudio
desktop icon.
Either way, at this point we want to start RStudio.
Figure 4
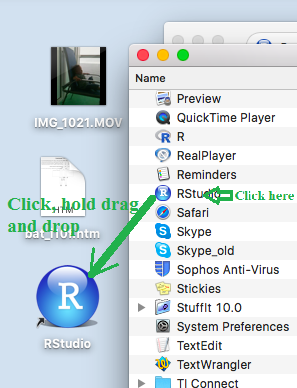
The small screen shown in Figure 5 should show up and then disappear.
This should only happen the first time you start RStudio.
Figure 5

After that you should get another screen, shown in Figure 6,
that only shows up the first time you run RStudio.
For this screen you click on the Open button
to move forward.
Figure 6
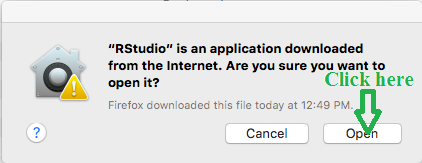
The next screen is new to this version of RStudio. It allows
you to install some extra features, features that we will
not be using. Since we will not use them,
you can click on the Not Now button.
However, at some point you will probably
want to install the extra features if for no other reason that you
will have decided that you do not want to see this screen again
because it will show up each time you start RStudio.
Figure 7
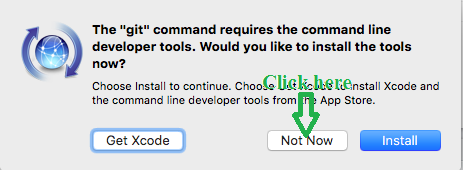
RStudio starts with a screen similar to that shown in Figure 8.
There are three panes in this window, the Console, the Environment (which has a
History tab), and the File (which also has tabs for Plots, Packages, Help, and Viewer)
panes.
The Console pane is really an R session. What you see
is the splash screen from the start of R.
Figure 8
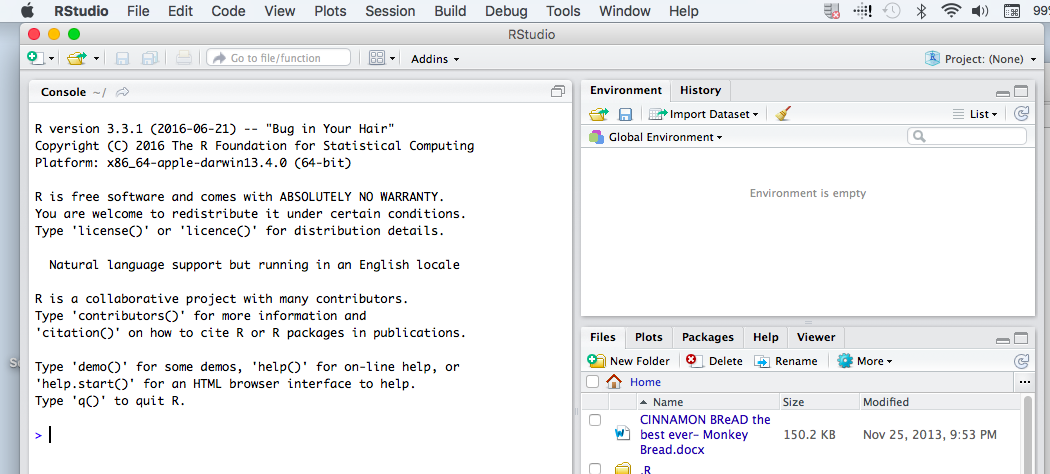
As long as we have started RStudio we might as well try it out.
We have the following problem. Walking around near the parking lot I found
and collected 8 stones. I then weighed those stones and
obtained the following measurements.
| Weight of the stones I found |
| 4.7 | 6.9 | 5.2 |
5.7 | 4.8 | 5.3 |
6.4 | 5.1 |
We want to put those values into RStudio. To do this, in the
Console pane, we enter the command
stones <- c(4.7, 6.9, 5.2, 5.7, 4.8, 5.3, 6.4, 5.1)
in the Console after the > prompt..
This produces the image shown in Figure 9.
Figure 9
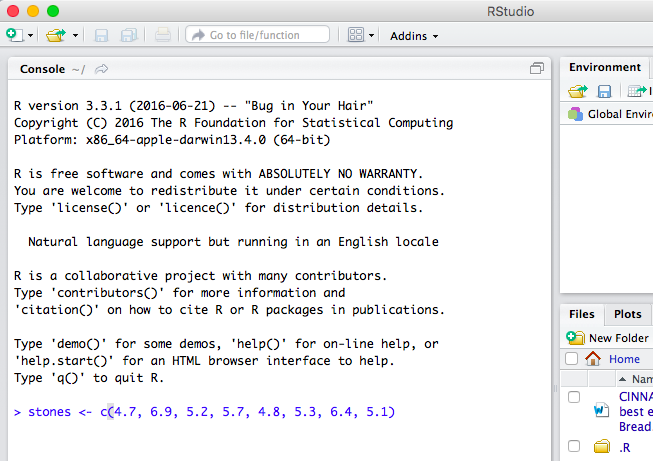
Now, to have R perform the command, we hit the Enter
key on the keyboard. The result is shown in Figure 10.
Figure 10
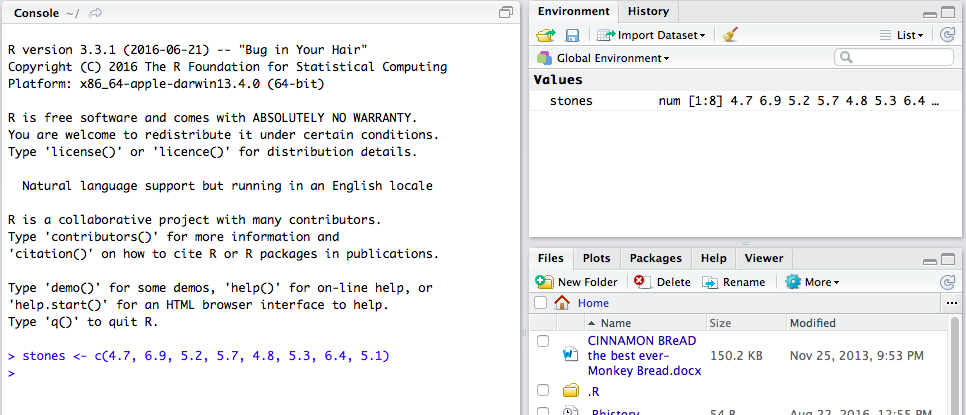
Our command has caused R to create a variable called stones,
and to assign that variable the list of values that we specified. The
Environment pane monitors the variables that have been defined.
It also displays the first values stored in those variables. We only have
the one variable so far, but we can see it, the fact that it is num
meaning numeric, that it has eight values in it (items 1 through 8),
and the value of the first few of those items.
Let us do two more operations on the data. First we will ask R
to find the mean (the average of the values, i.e., add up the values and divide
by the number of values), and second, we will get a summary of the values.
The first command is
mean(stones)
which we enter and then press the
Enter key.
R responds with the value 5.5125.
The second command is
summary(stones)
which produces six values:
the lowest value in the data, the 1st quartile, the
median value, the mean value, the 3rd quartile, and the largest value in
the data. You might note that R gives these with only 3 decimal places
whereas R gave the mean value with 4 decimal places.
Figure 11
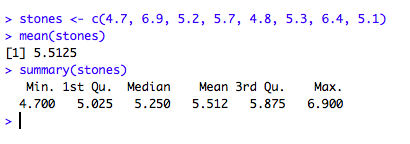
A completely different kind of command is getwd() shown in Figure 12.
That command is a function that retrieves the working directory
that R and RStudio are using at that time.
Figure 12
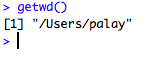
The result of using the command is C:/Users/palay,
indicating that as the location of any files that we are using or
that we might want to save. More on that later.
We can demonstrate yet another type of command, namely,
barplot(stones)
shown in Figure 32.
The result of that command is a new plot, shown in the
lower right pane, that is a bar plot of the data
held in the variable stones.
Figure 13
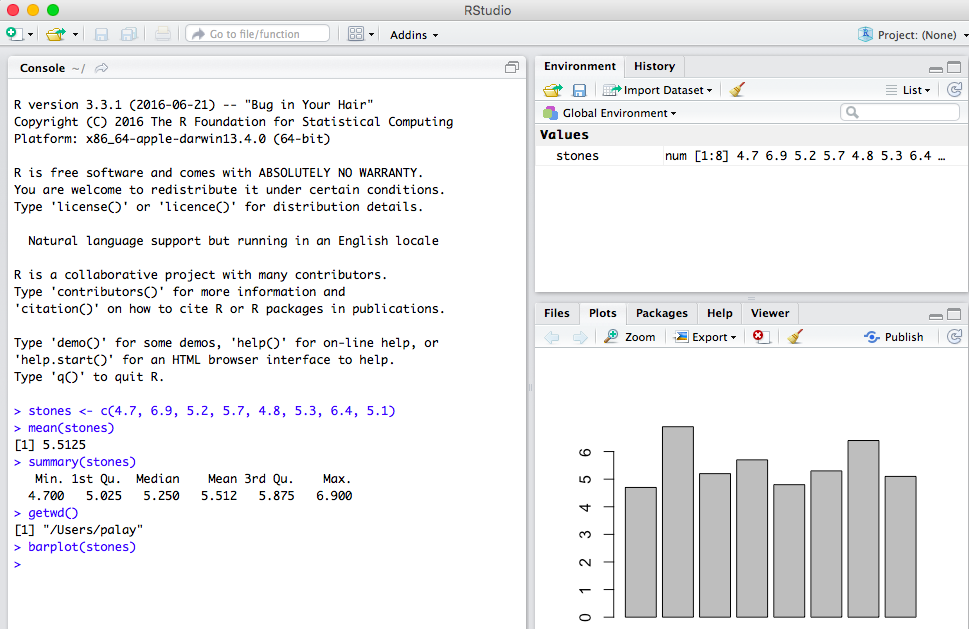
Finally, we use the q() command to tell R
and RStudio to quit. For Figure 14 we have typed the
q() command and pressed the Enter key.
R then asks us if it should save the "workspace".
This is also shown in Figure 14.
Figure 14

We want to save the workspace, so we answer "y", as
shown in Figure 15.
Figure 15

Once we press the Enter key R session
will stop and the RStudio will close.
By "saving the workspace" we have told R to save all of our variables
in a "hidden" file called .RData, and to save that file
in the "working directory". We can see this if we open RStudio
again (by double clicking on the RStudio icon on the desktop).
We have done this to generate Figure 16.
Figure 16
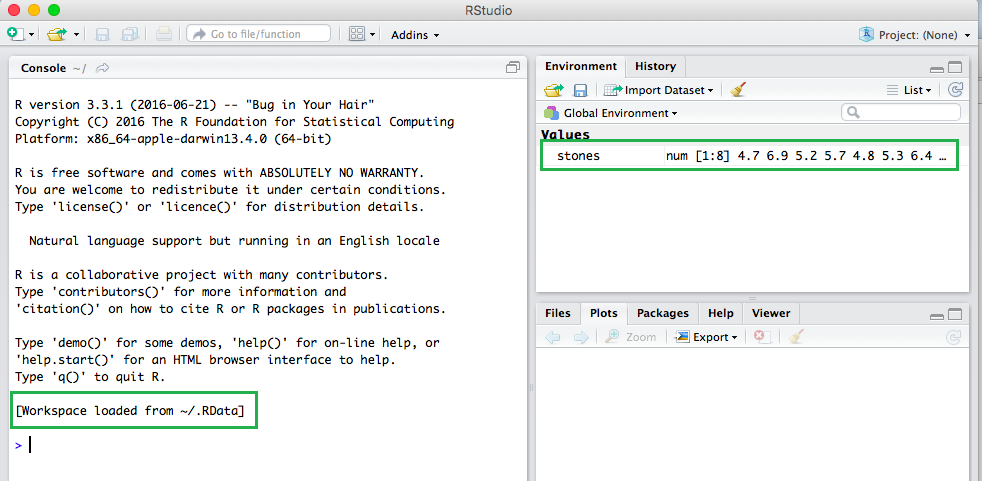
Two things to note in Figure 16 are the new last line of the "splash" screen from R
telling us that the workspace has been loaded from the file and
the fact that the one variable we had in our previous session is still defined.
Both of those items have been highighted in Figure 16.
In fact, if we click on the Files tab in the lower right pane
we change the display to that shown in Figure 17.
In that pane we can see that the file .RData
is now in that directory, that the file size is 2.6KB,
and that it was created on Aug. 22 at 1:05 PM.
In fact, a new history file called .Rhistory was created at that same time,
the moment when we closed our previous session.
We will finish this introduction with a few more commands
also shown in Figure 17 along with the resulting output from R.
First, the command stones causes R
to display the contents of the variable stones.
Then the command
xbar <- mean(stones)
has R compute the mean and then store that value in the new variable
xbar. Note that R does not display the value of xbar at that time, although
RStudio displays it in the Environment pane.
Then the command
xbar causes R to display the value stored in the variable.
Finally, the command q()
causes R to ask if it should save the workspace.
Again we respond with y.
Once we press the Enter key the program will save the
workspace and close.
Figure 17

At this point we will shift gears and look at the preferred, and expected,
method of opening a new RStudio session. To do this we will plug in the
USB thumb drive given out in class. When I did this on my computer the
computer response was to
display the icon shown in Figure 18 on the desktop.
contents of the USB drive.
Figure 18
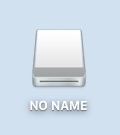
If we double click on the image of Figure 18
we get Figure 19 which displays the contents of the
thumb drive. (You may need to look at Figure 20 to see a different
form for displaying the contents of the drive. Different setting
on different computers may cause
either Figure 19 or Figure 20 to show up first.)
Figure 19
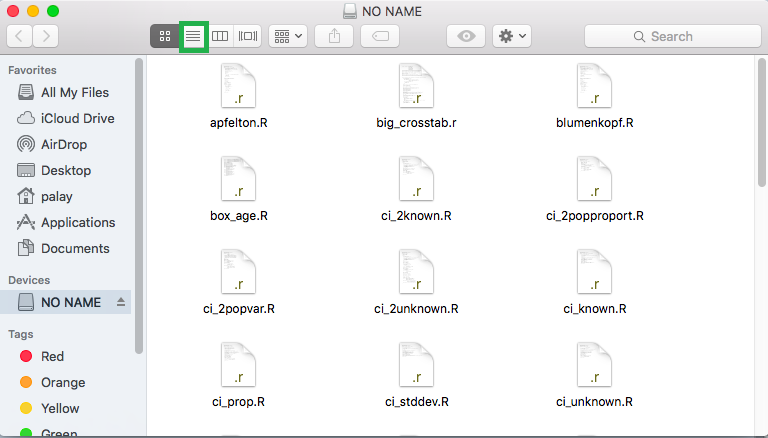
As noted above, there are other ways to display the contents of the
drive. If you had the display in Figure 19 you can switch to the display in
Figure 20 by clicking on the
 icon, highlighted in Figure 19.
icon, highlighted in Figure 19.
Figure 20
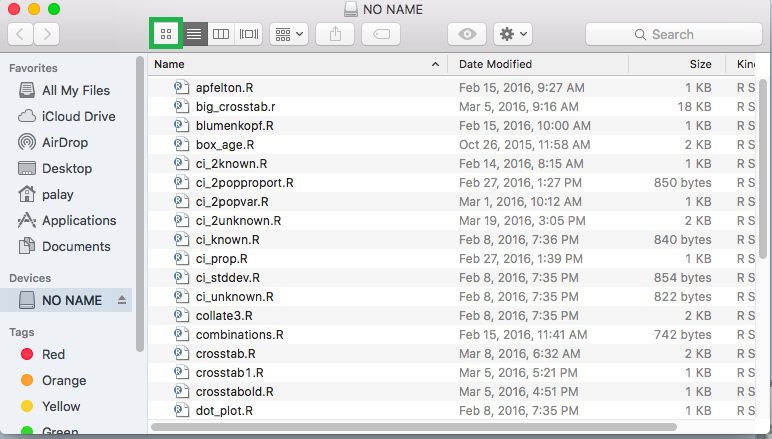
If you have the display shown in Figure 20, you can switch to the display
shown in Figure 19 by clicking the
 icon, highlighted in Figure 20.
icon, highlighted in Figure 20.
We want to start from the display shown in
Figure 19. Using that as a starting point, place the mouse over an open area
and right click (or hold down the Control key and click the mouse pad or the one-button
Mac mouse). That should bring up the small window
shown in Figure 21.
Click on the New Folder option. This will produce an icon for that new folder
as shown in Figure 22.
Figure 21
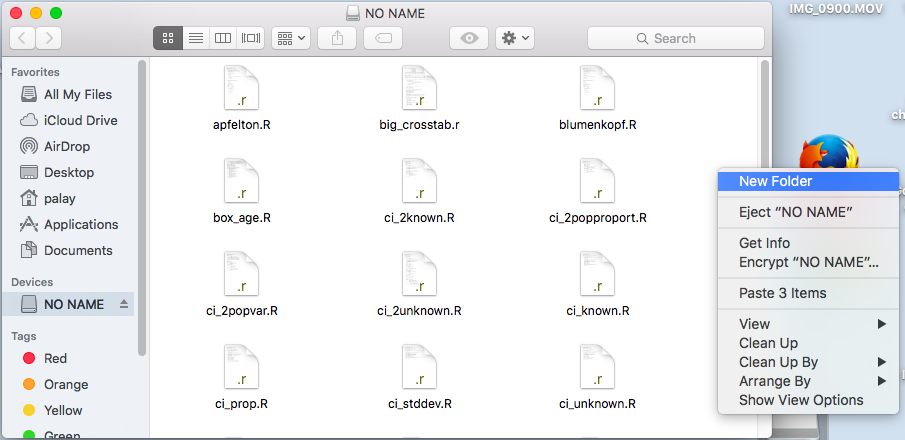
Figure 22
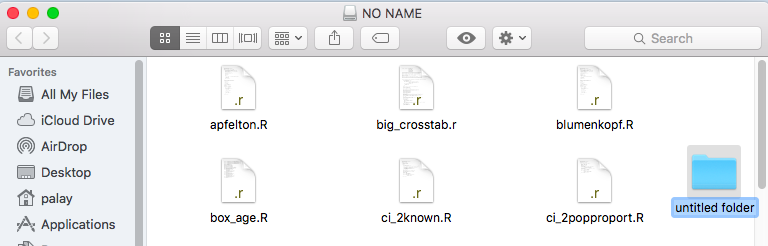
We can change the name of the New Folder
from untitled folder to any name of our choice. In Figure 23
I have changed the name to firsttry.
Figure 23
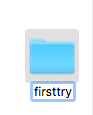
Our next goal is to create a file, in our new folder, and we ant that file to
be associated with RStudio. To do this we will use the
TextEdit program. To start that program we return to the Applications
window. Figure 24 shows, again, the Finder window.
In there we select, click on Applications.
Figure 24
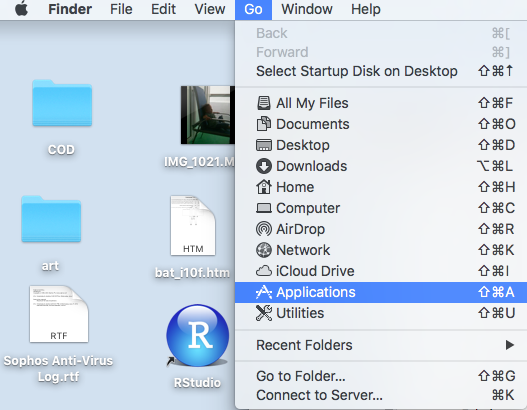
In the Applications shown in Figure 25 we find and select, click on,
the TextEdit program.
Figure 25
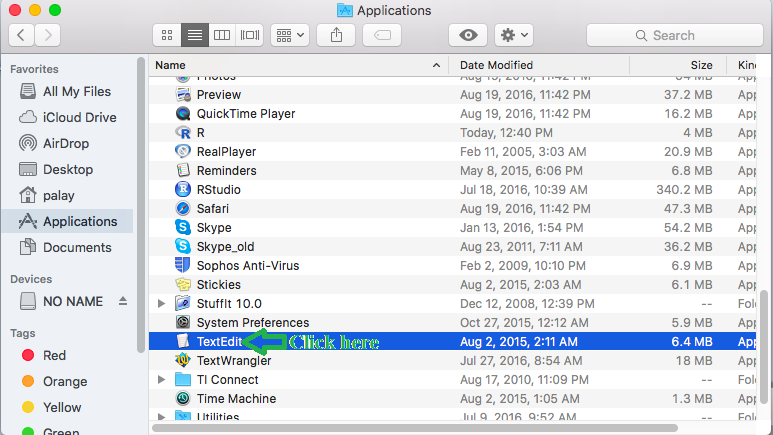
TextEdit starts and gives us a screen
that will let us open an existing file, look around in
different drives and folders, or create a new file (new document).
We want to have our fie exist on the thumb drive.
Therefore, click on the No Name item at the left of
the screen.
Figure 26
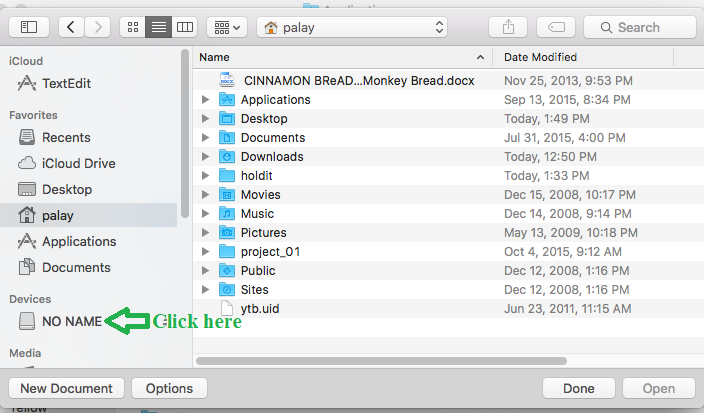
This will change the display to show the
items, the files and folders, that are on the
the thumb drive.
The list appears in Figure 27.
Figure 27
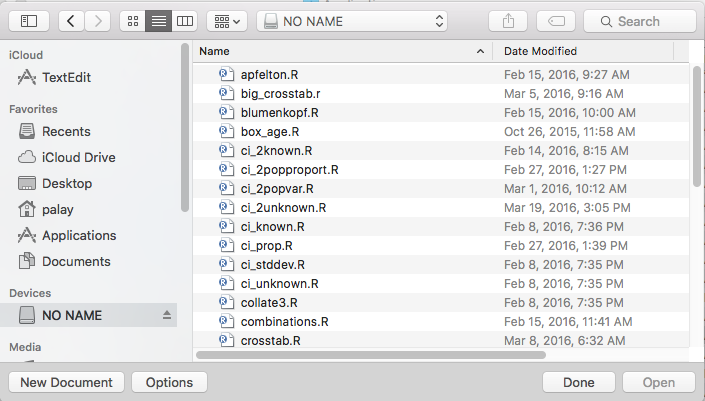
We do not want to add a new file here.
Rather, we want to add a new file in the folder, firsttry,
that we created earlier. firsttry does not
appear in Figure 27, but we can scroll down the display to
reveal firsttry, as shown in Figure 28.
Figure 28
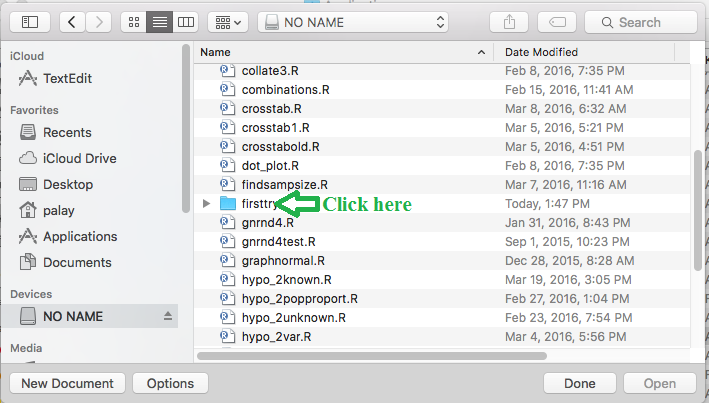
From there we can click on
firsttry to show all the files and folders
that are in that directory.
Figure 29
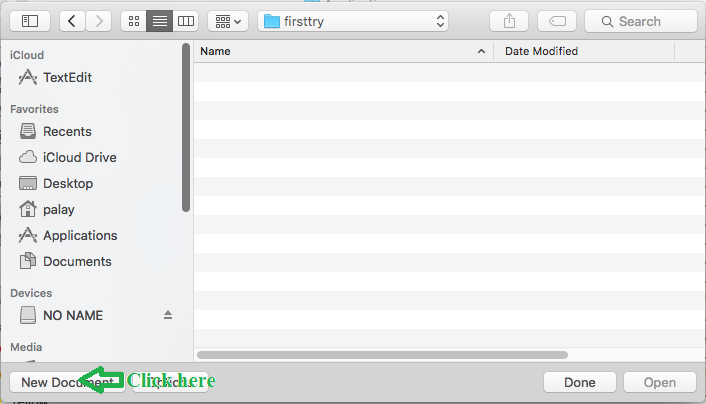
As we expect, having just created the folder, we
find that there is nothing in it. We want to create a
new file here so we click on the New Document button.
This opens a blank document in the editor as shown in Figure 30.
Figure 30
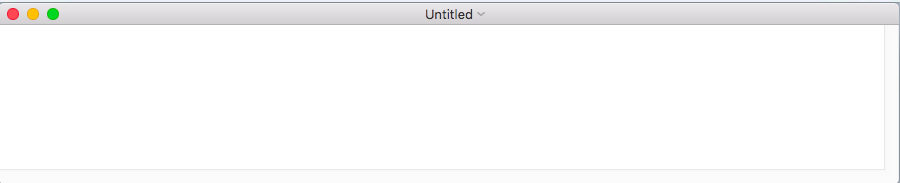
The only thing we want to add here is the command
getwd(). We type that into the document
ending up with the image shown in Figure 31.
Figure 31
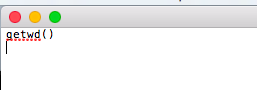
To save the document we click on the File
option in the menu bar and then select the Save... option
from the dropdown window.
Figure 32
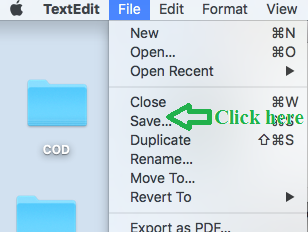
This brings up the screen shown in Figure 33. This will not only
display the exisiting files and folders in our current location (remember that there are none
since we just created the folder) but also allow us to save the file
as a new file. The system proposes a title, in this case untitled
in the box toward the top of the screen.
Figure 33
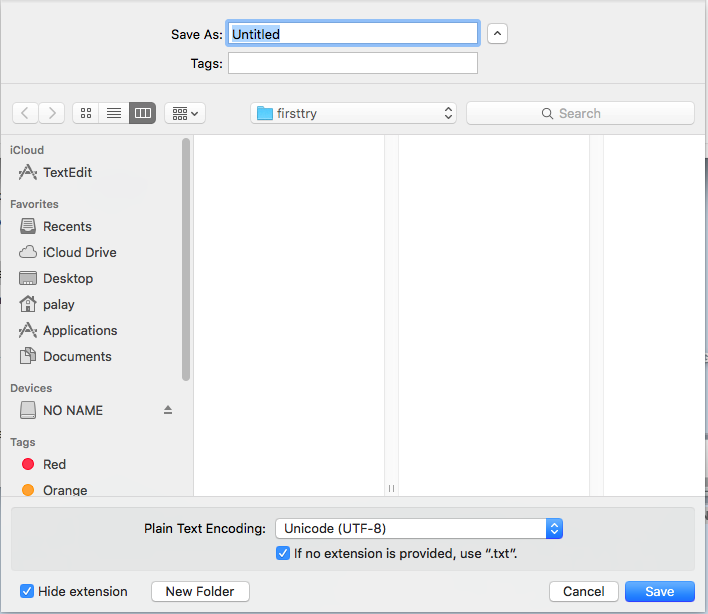
We will replace that proposed title by our own,
in this case prob_zero.R, as shown in Figure 34.
Figure 34

Once that is done we move to the bottom of the screen
and click on the save button.
Figure 35

We are done with TextEdit. If we return to our
screen as we left it in Figure 23, we could now
click on our folder, firsttry, to display
the conents of that foldeer.
Figure 36
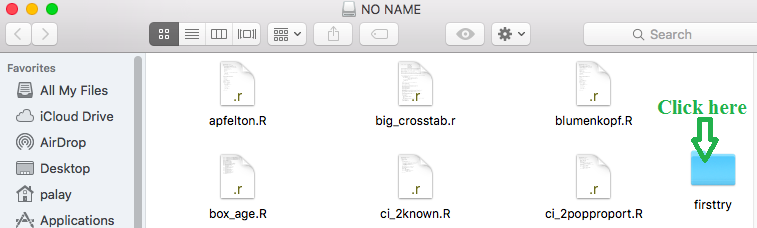
In Figure 37 we see that we have just one file, named prob_zero,
and that it is of type .r.
After all of this work we can finally see the
beauty of our actions. We double click on the
file icon and the system will open RStudio.
Not ony will it open RStudio, it will also set the working
directory to be our folder and it will load
the file we created, prob_zero.R,
into the editor (which now shows up as a fourth pane in the
RStudio window).
Figure 37
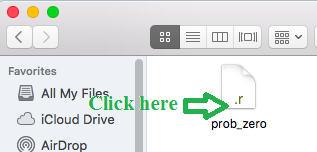
You might note, in Figure 38, that since this is our first time starting RStudio
from this folder the R program did not have any
workspace to recover, and therefore, there is no message at
the end of the splash screen about loading a workspace.
Having a file into which we can type commands and then, as we will see,
execute those commands is a significant advantage. Among other
things, it allows us to take our work to another computer, to share our work with others,
and to record and publish our work. This is an essential skill that all statisticians
need to have.
Figure 38
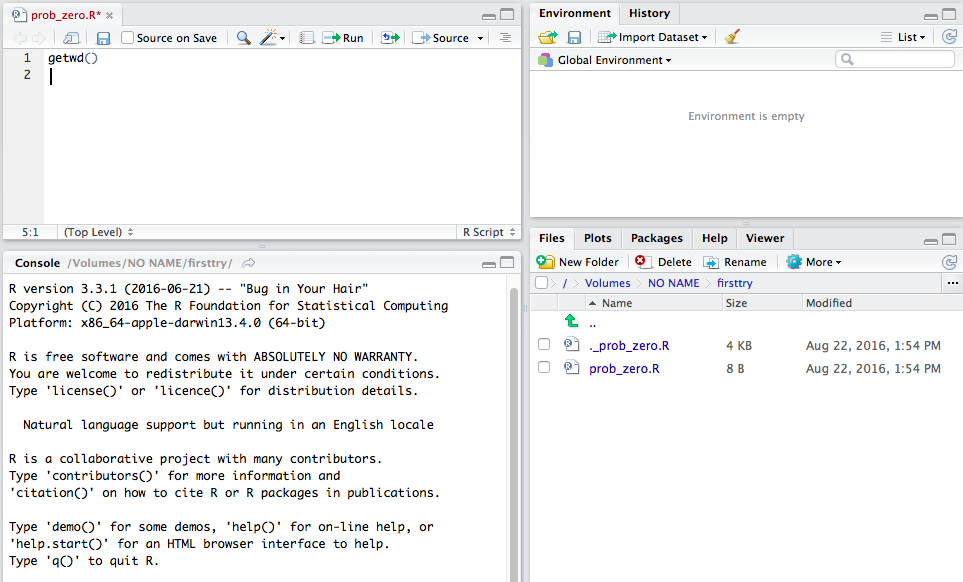
To demonstrate this, in the editor pane, type the following commands
getwd()
stones <- c(4.7, 6.9, 5.2, 5.7, 4.8, 5.3, 6.4, 5.1)
girth <- c(10.5,15.3,11.6,12.7,10.7,11.8,14.2,11.4)
plot(girth,stones)
Actually, if you have this page open and you have your RStudio session open
as shown in Figure 38, you can just highlight the commands above,
copy them via the open Apple-c key sequence, click on the editor pane, and paste the
commands via the open Apple-v key sequence. This saves a lot of typing.
Your editor pane should appear as in Figure 39.
Figure 39
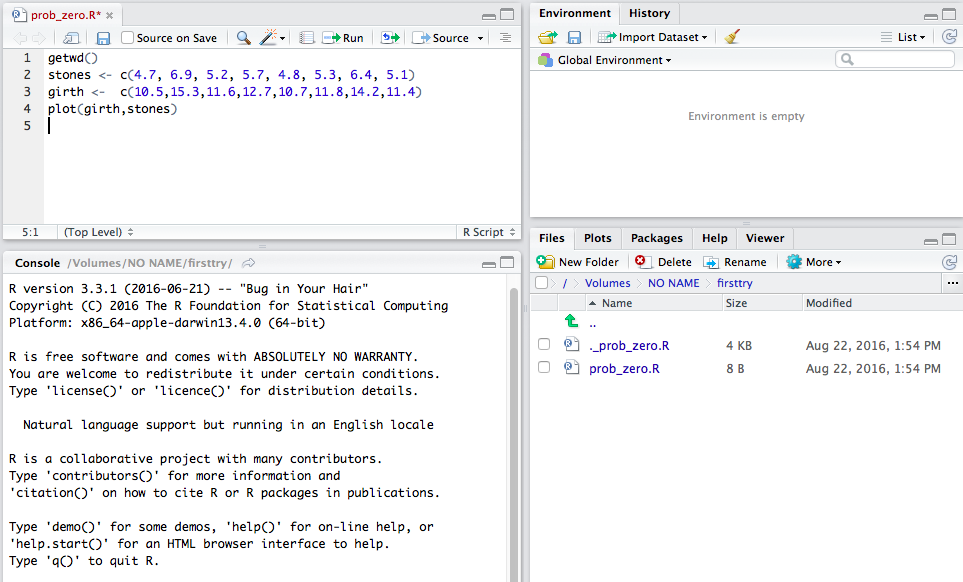
Now that we have the commands in the editor, we can execute any of them
by highlighting the command and then clicking on the
 icon in the editor pane.
icon in the editor pane.
Figure 40
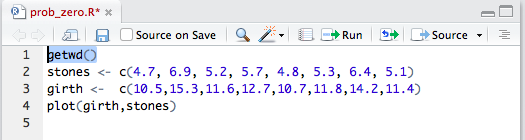
In Figure 40 the getwd() command was highlighted.
If we then click on the  icon
RStudio responds with Figure 41.
icon
RStudio responds with Figure 41.
Figure 41
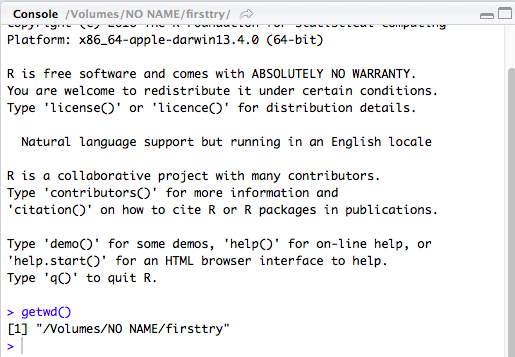
Remember that getwd() produces the name of the
current working directory. In Figure 41 we see that it is exactly what we expected,
we are in the firsttry folder
in the NO NAME drive.
Now we can highlight the next two commands, as shown in Figure 42.
Figure 42
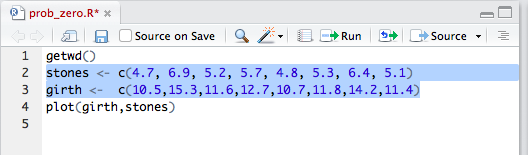
If we again click on the
 icon RStudio
copies those commands to the Console and executes them. The
result is seen in Figure 43.
icon RStudio
copies those commands to the Console and executes them. The
result is seen in Figure 43.
Figure 43

In Figure 43 we note that the commands have been performed, though they do not produce any output.
We see in the Environment pane that the two variables have indeedd been defined.
Now we hghlight the last command and then click on the
 icon to get
the screen shown in Figure 44.
icon to get
the screen shown in Figure 44.
Figure 44
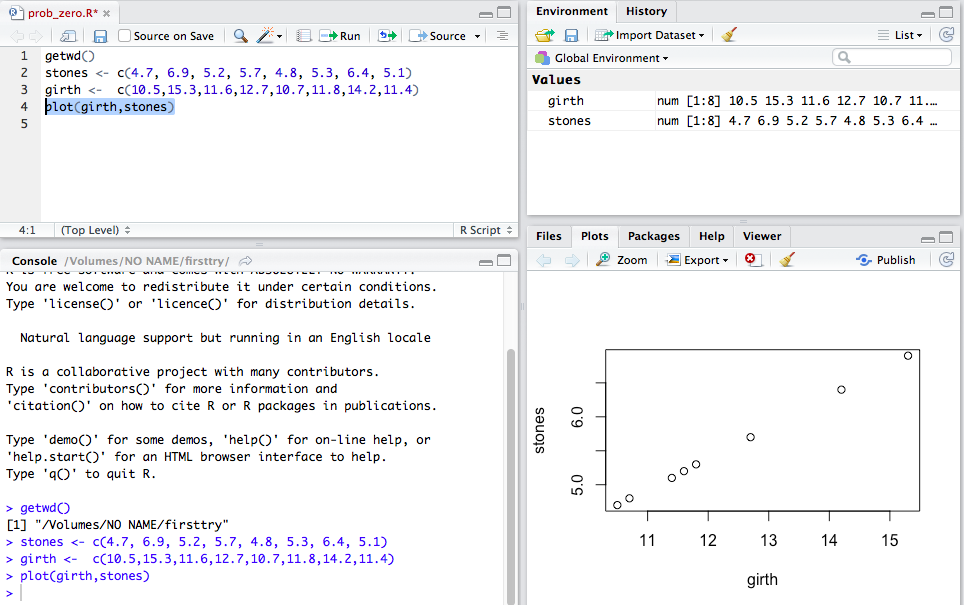
At this point we should note that we made changes in the
editor version of our file, but we have not saved those
changes back to the file.
To save the file as it apears in the editor pane we click on the
 icon as highlighted in Figure 45.
icon as highlighted in Figure 45.
Figure 45
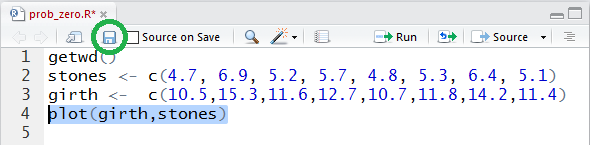
We can tell that this has worked by looking at the Files
tab in the lower right pane. In Figure 46 we see that
pane and we note that the
size and date/time stamp for the file have changed.
Figure 46
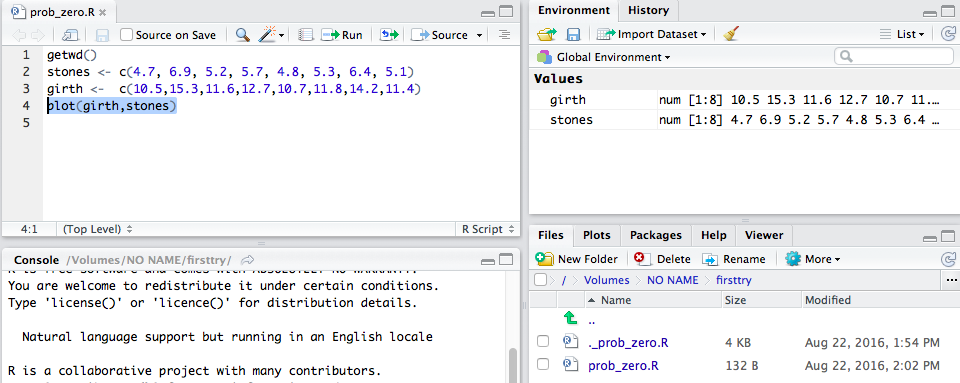
Of course we can open the Plots tab
and still see our beautifu scatter plot.
And we are free to just type a command into
the Console, such as the q() command to end the session.
As usual, R responds by asking if the workspace should be saved.
We respond y; press the Enter, and
our RStudio session ends.
Figure 47
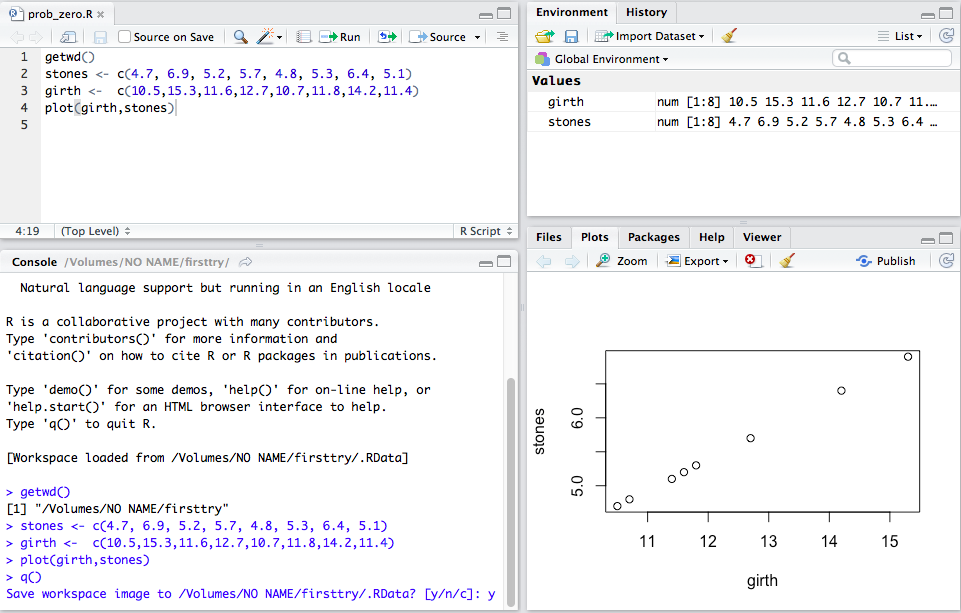
It is interesting and important to note the file that shows up in
our Finder window for the firsttry foldere.
It is shown in Figure 48.
We note that only one file seems to be in the folder.
Figure 48
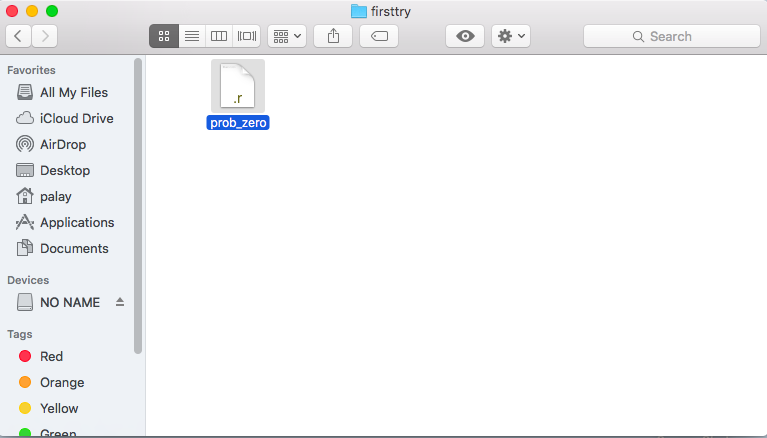
This is an unfortunate "feature" of the Mac operating system.
By default, "hidden files" do not show up in the
Finder view of a folder's contents.
We actually have three "hidden files" in this folder. To see that
we have those files we will just
double click on the file name to open a new RStudio session,
shown in Figure 49.
Figure 49
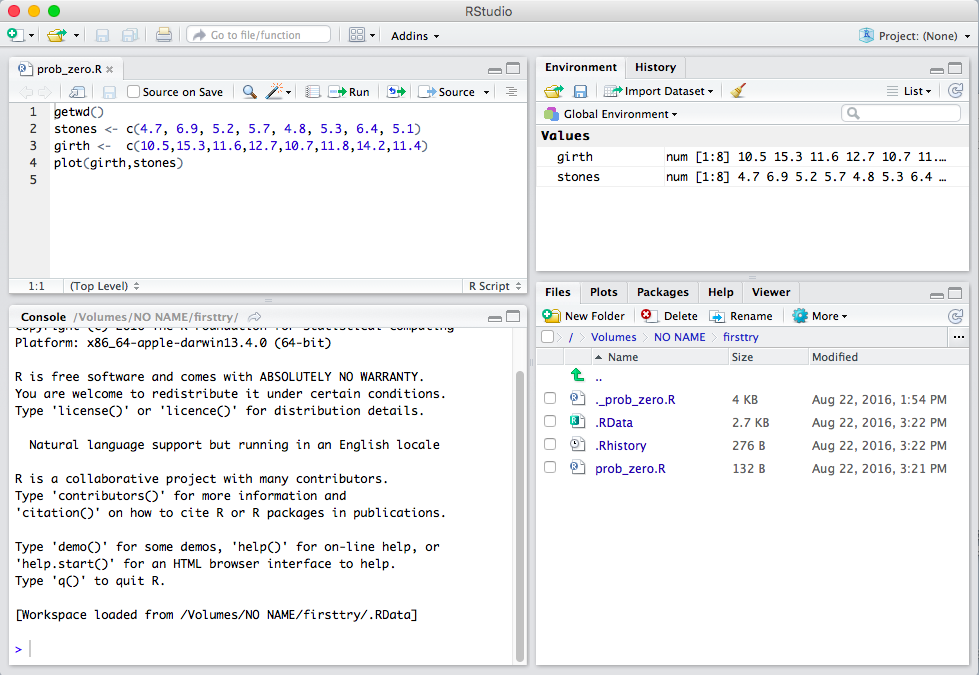
In the Files tab in the lower right pane we see all the files
that are in the folder. Of particular importance
are the two files .RData and .Rhistory,
the first holds the variables that we have defined, anfd their contents,
while the second holds the list of commands that we have given.
With nothing else to do now we can close the session. In this case we will
do so by clicking on the RStudio item in the menu bar
and then clicking on the Quit RStudio option.
Figure 50
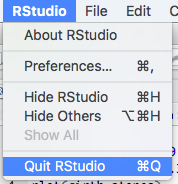
One last task is for us to see how we can safely remove the USB drive.
On a Mac we can do this by right clicking (or hold down the Control key and do either a mouse pad click
or a one button mouse click) to get the small window shown in Figure 51.
Figure 51
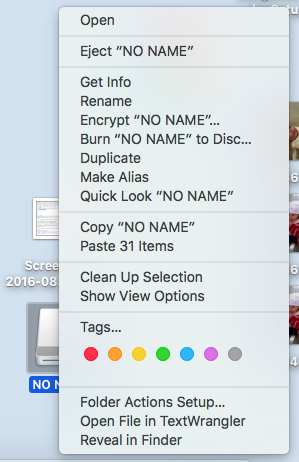
In that list of actions we select Eject "NO NAME".
If there are no open files on the USB drive then the operating system
will effetively disconnect the USB drive and we are free to remove it.
Return to Software Installation
©Roger M. Palay
Saline, MI 48176 August, 2016



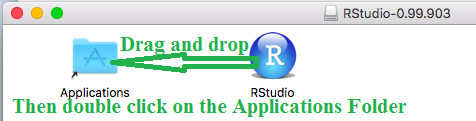
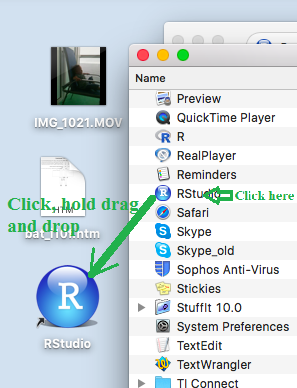

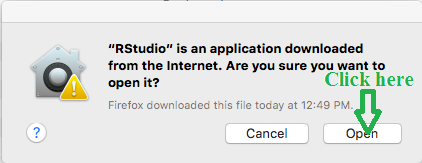
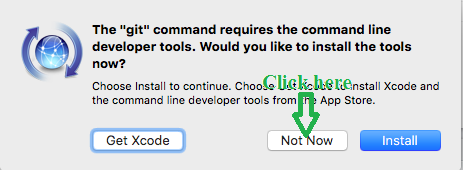
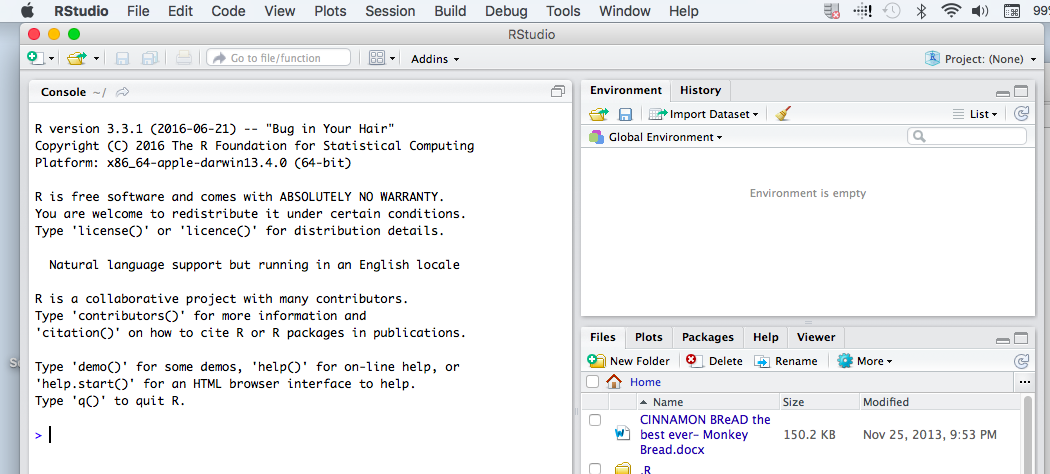
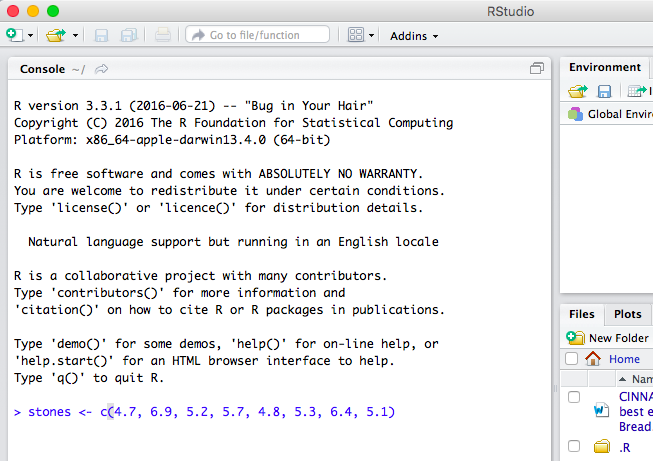
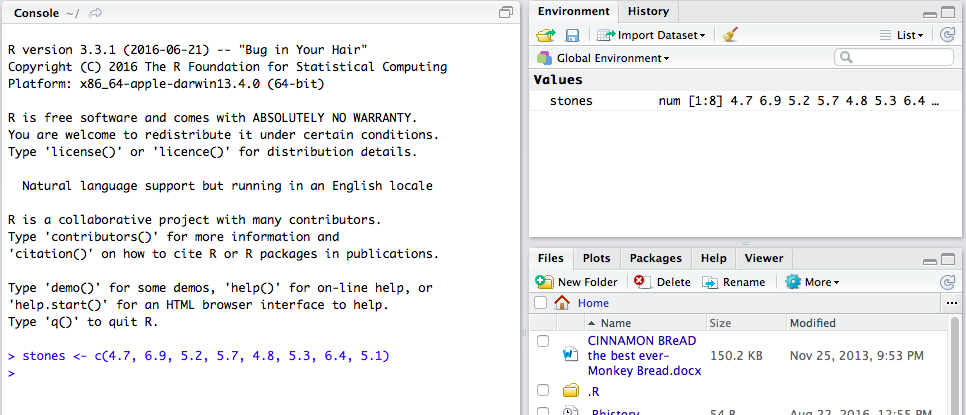
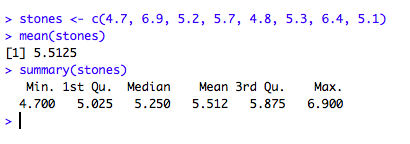
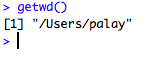
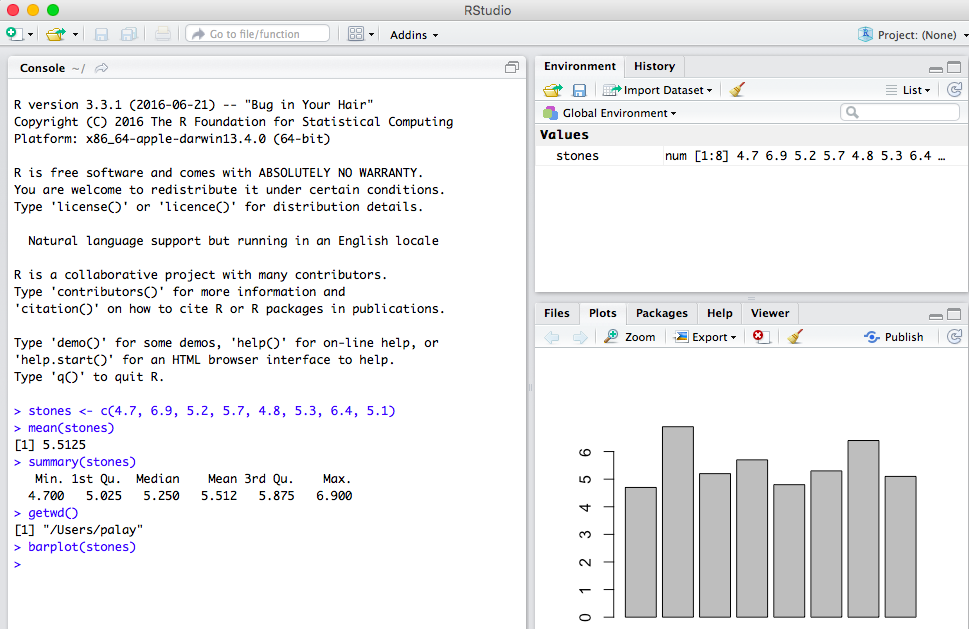


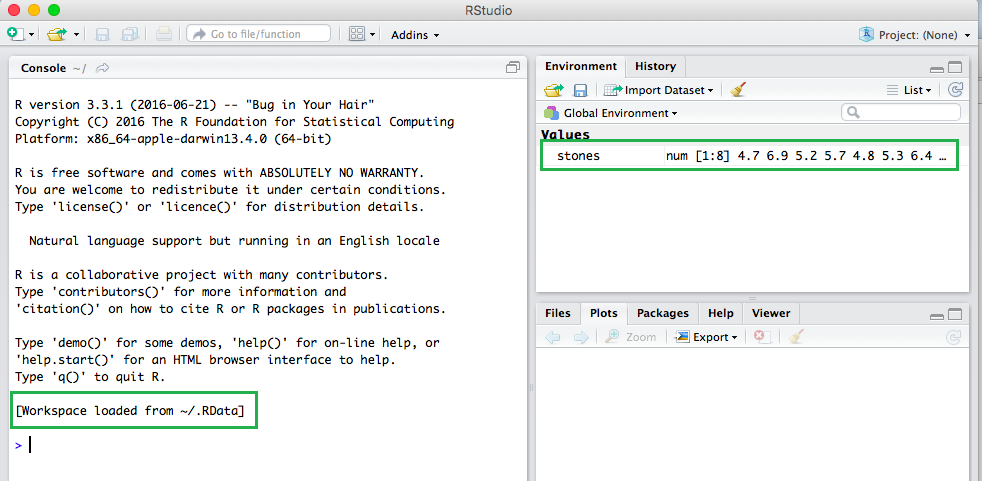

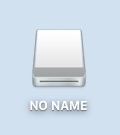
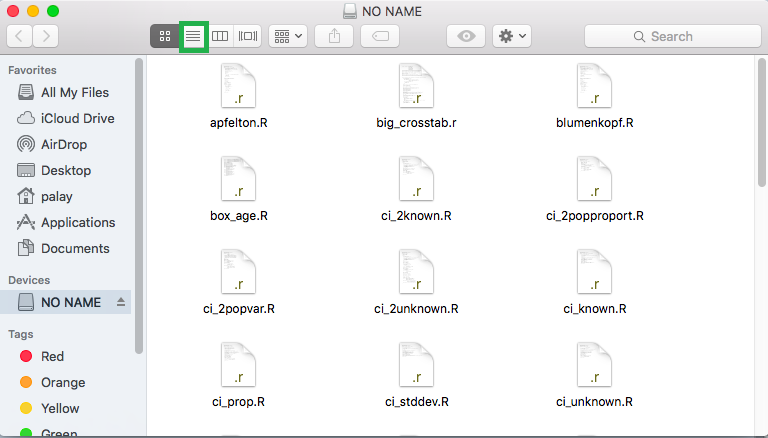
 icon, highlighted in Figure 19.
icon, highlighted in Figure 19.
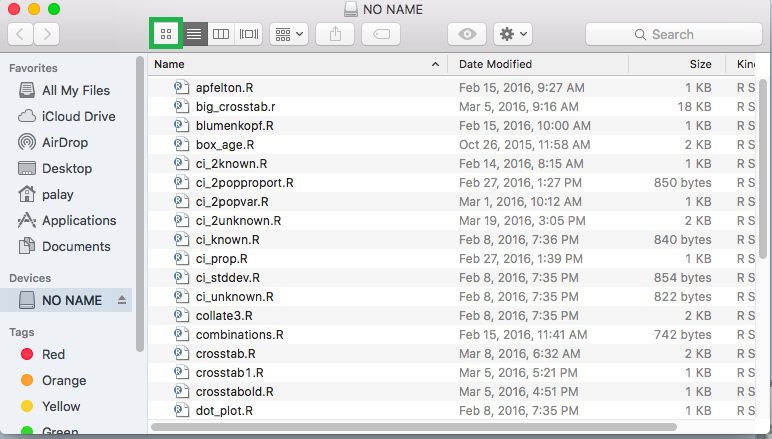
 icon, highlighted in Figure 20.
icon, highlighted in Figure 20.
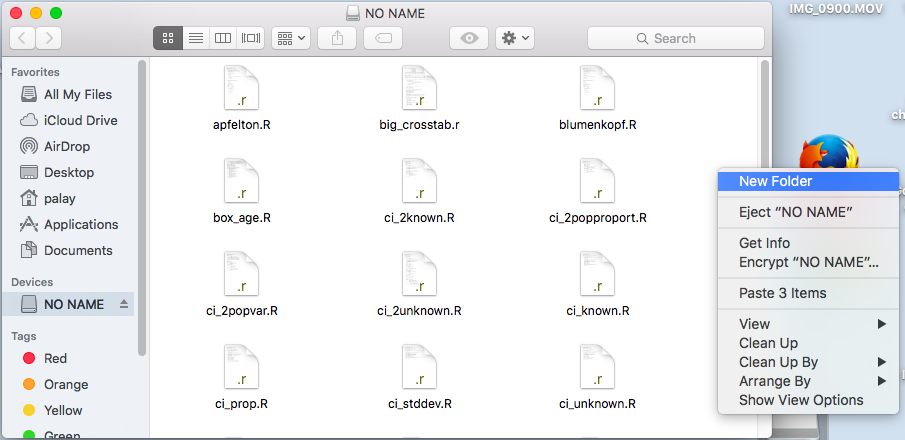
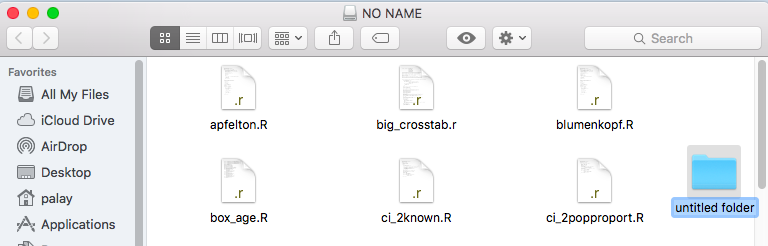
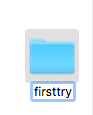
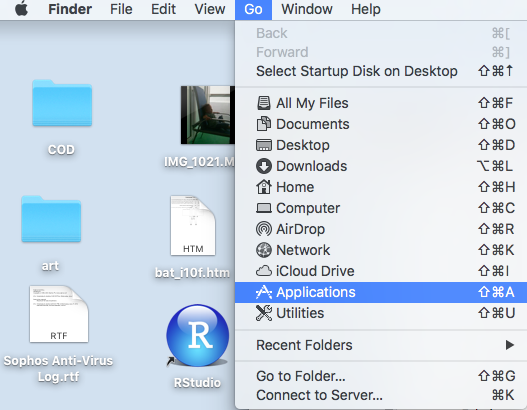
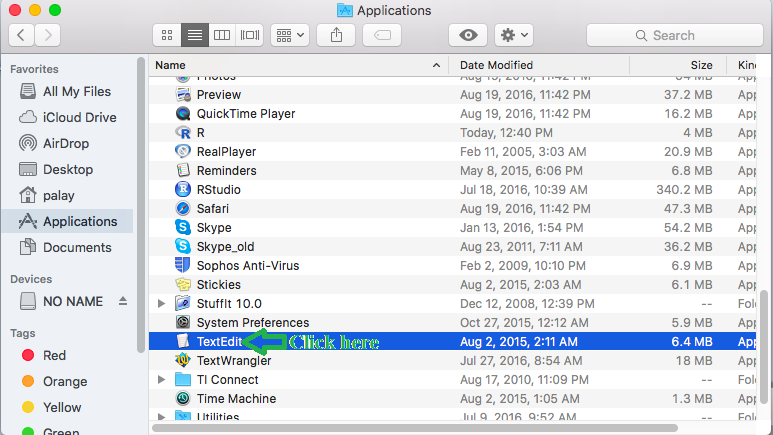
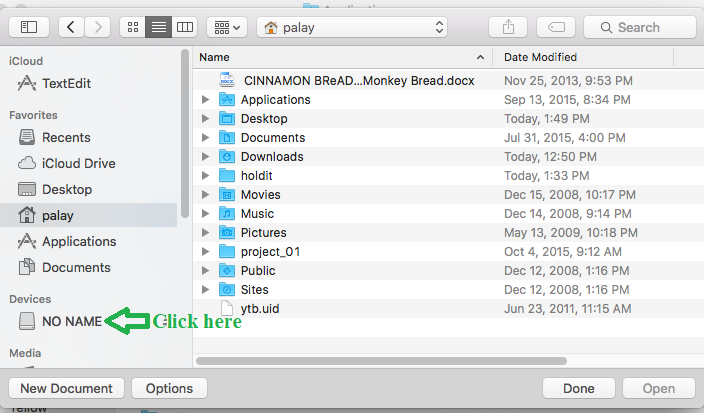
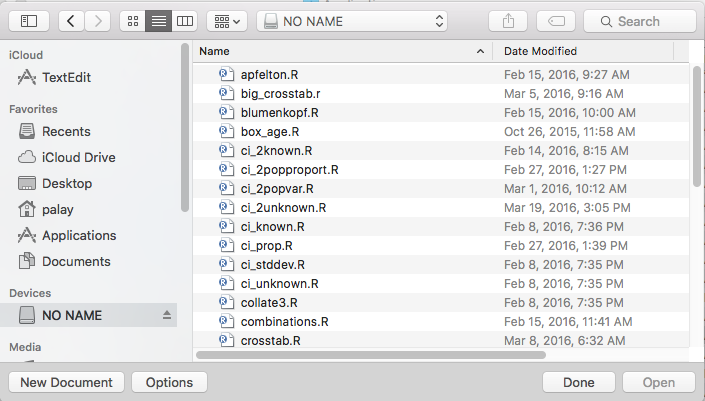
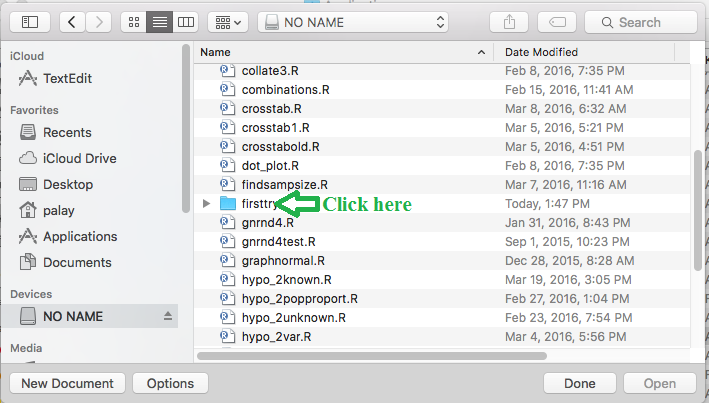
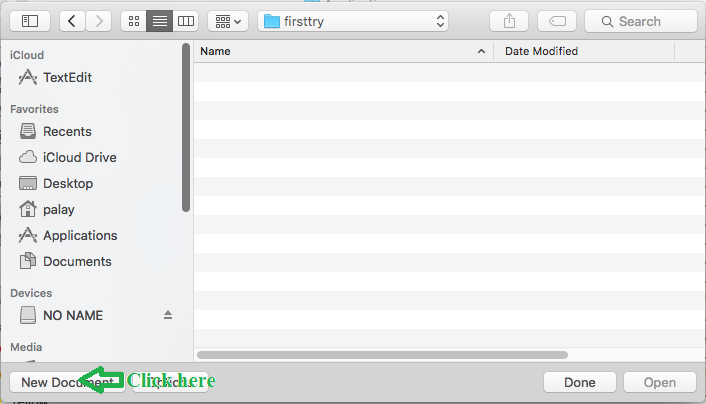
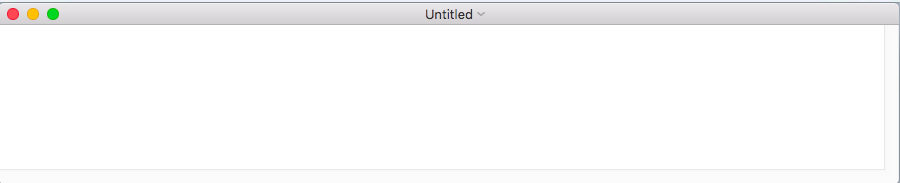
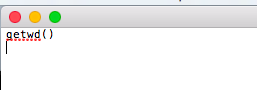
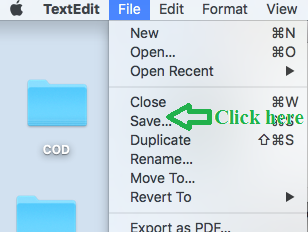
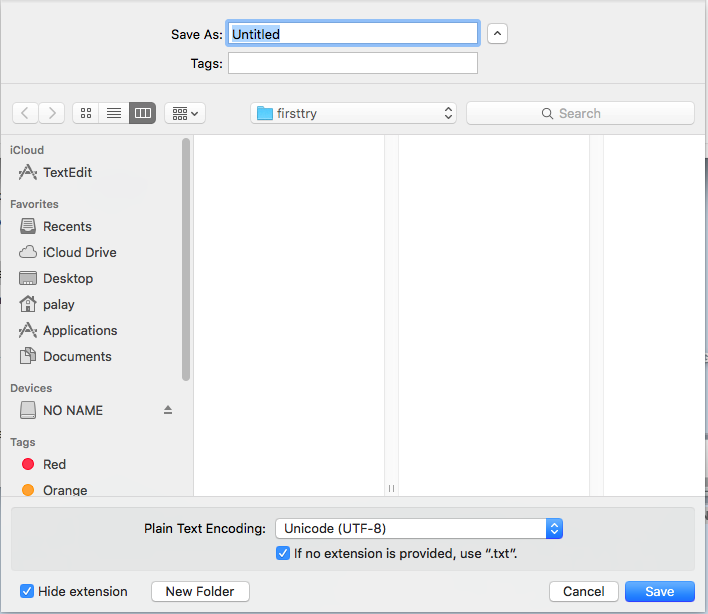


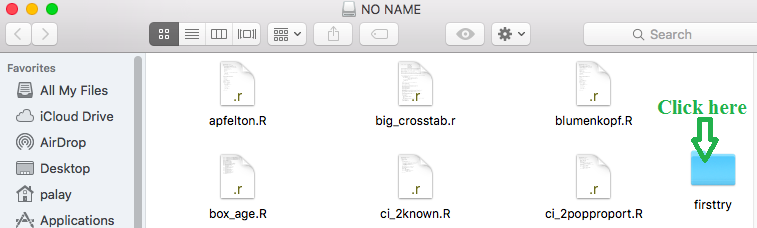
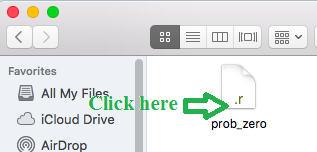
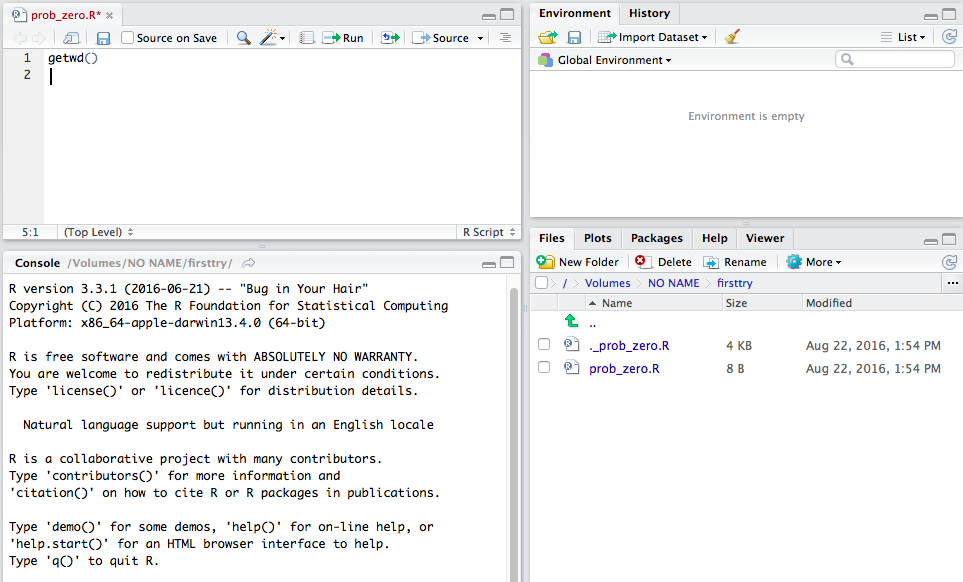
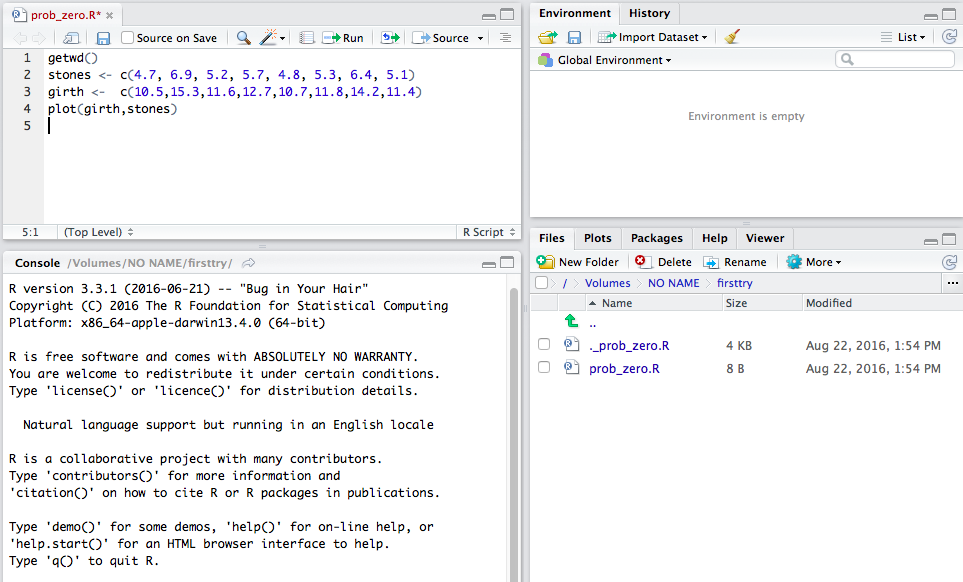
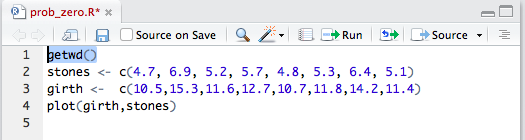
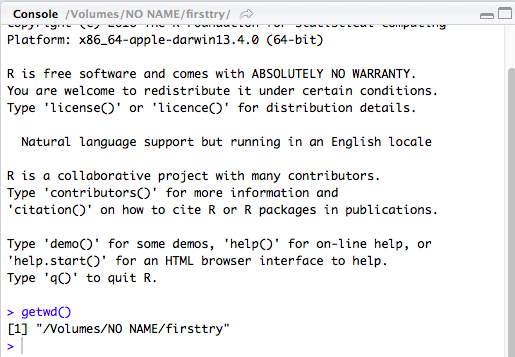
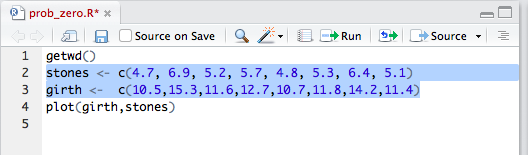

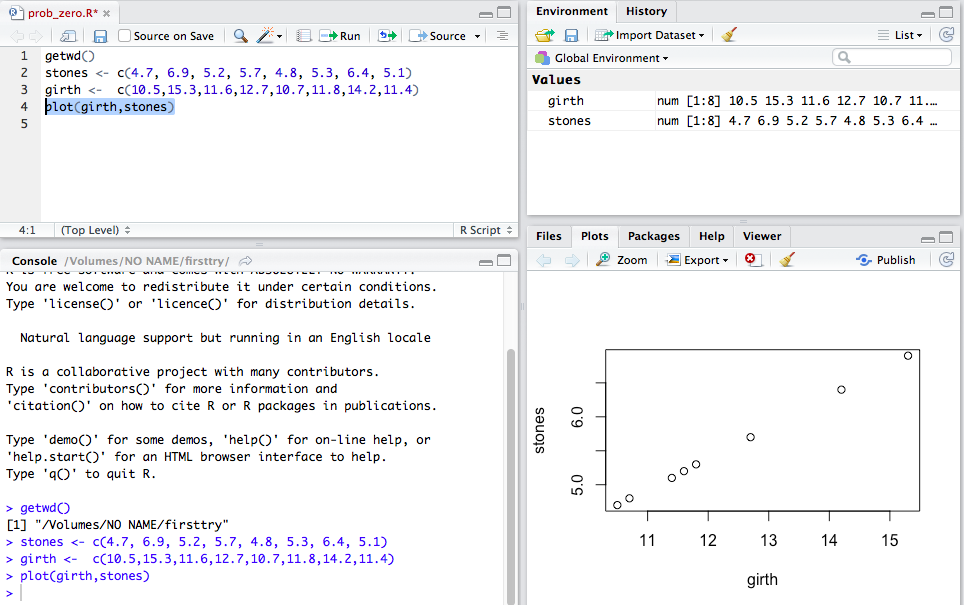
 icon as highlighted in Figure 45.
icon as highlighted in Figure 45.