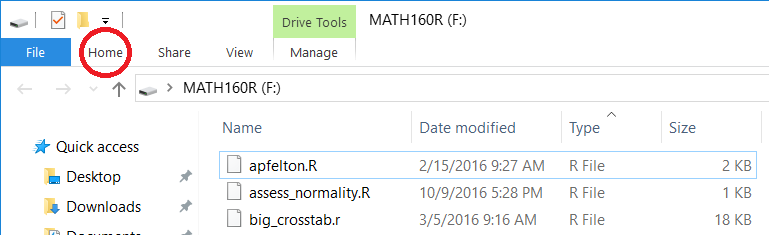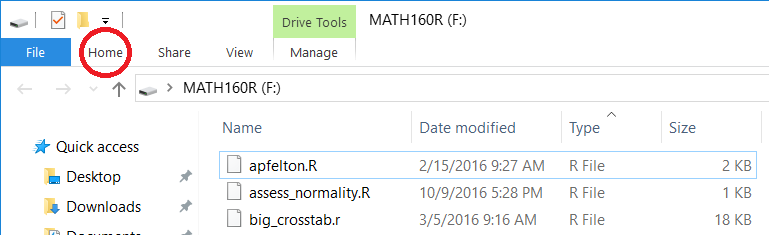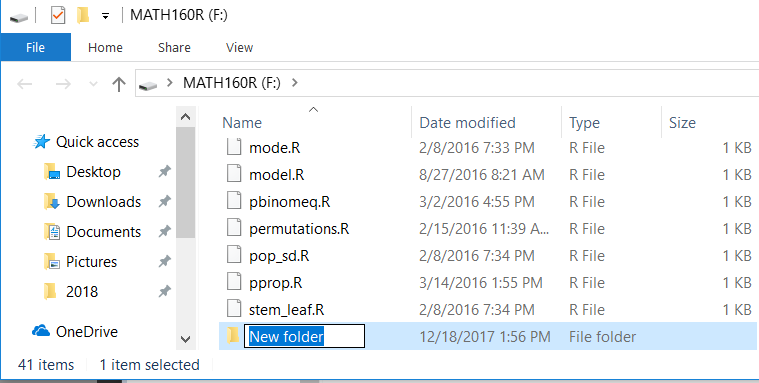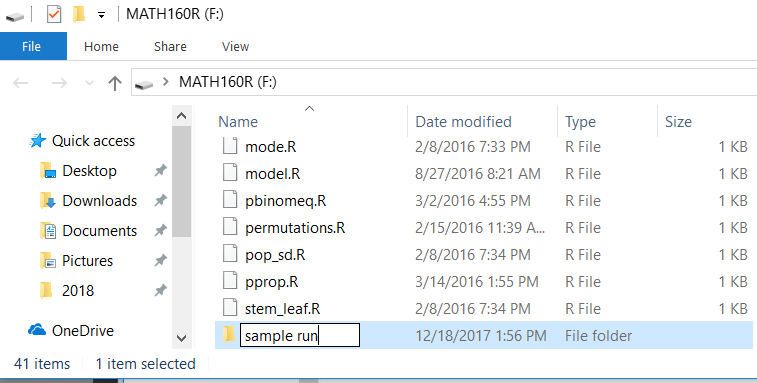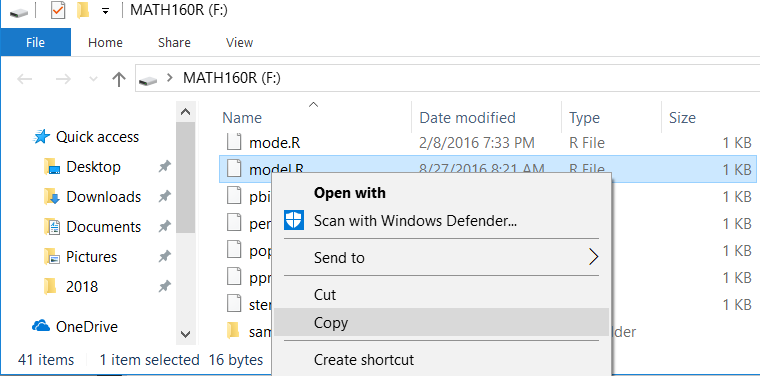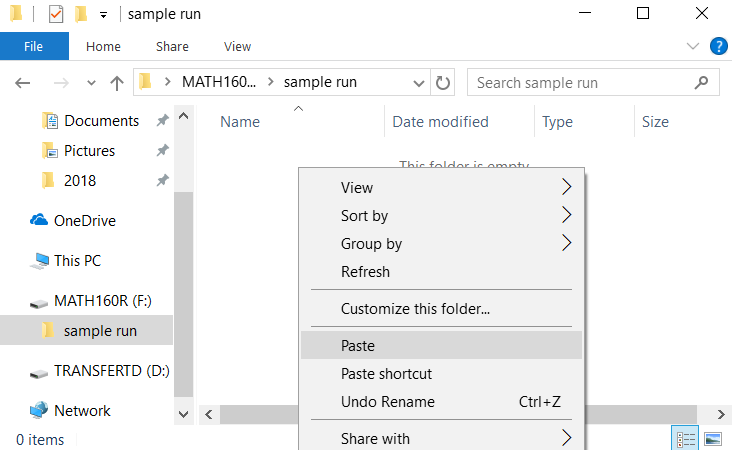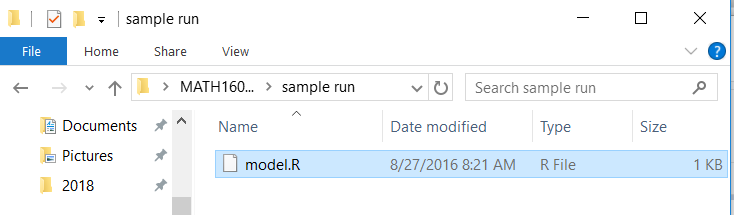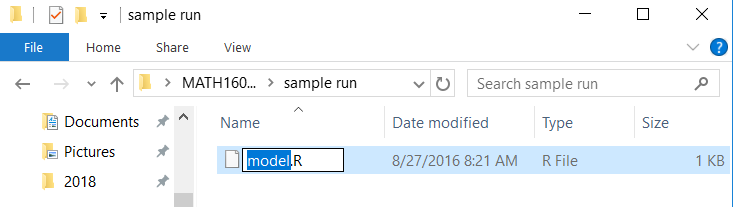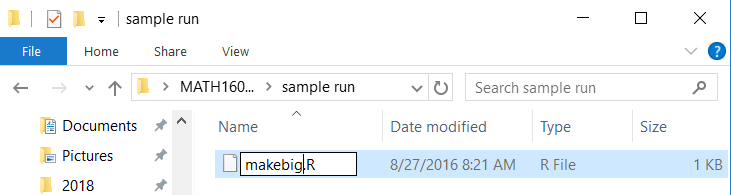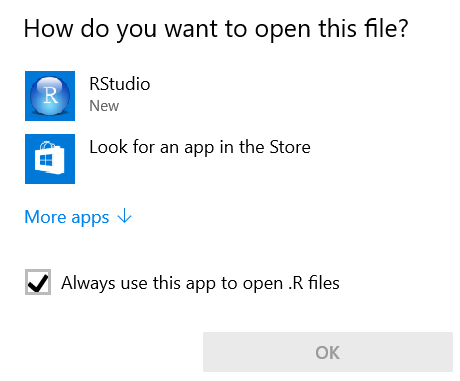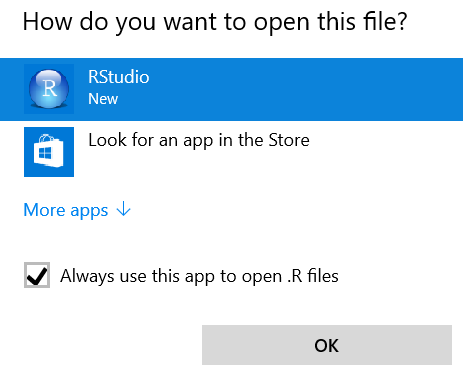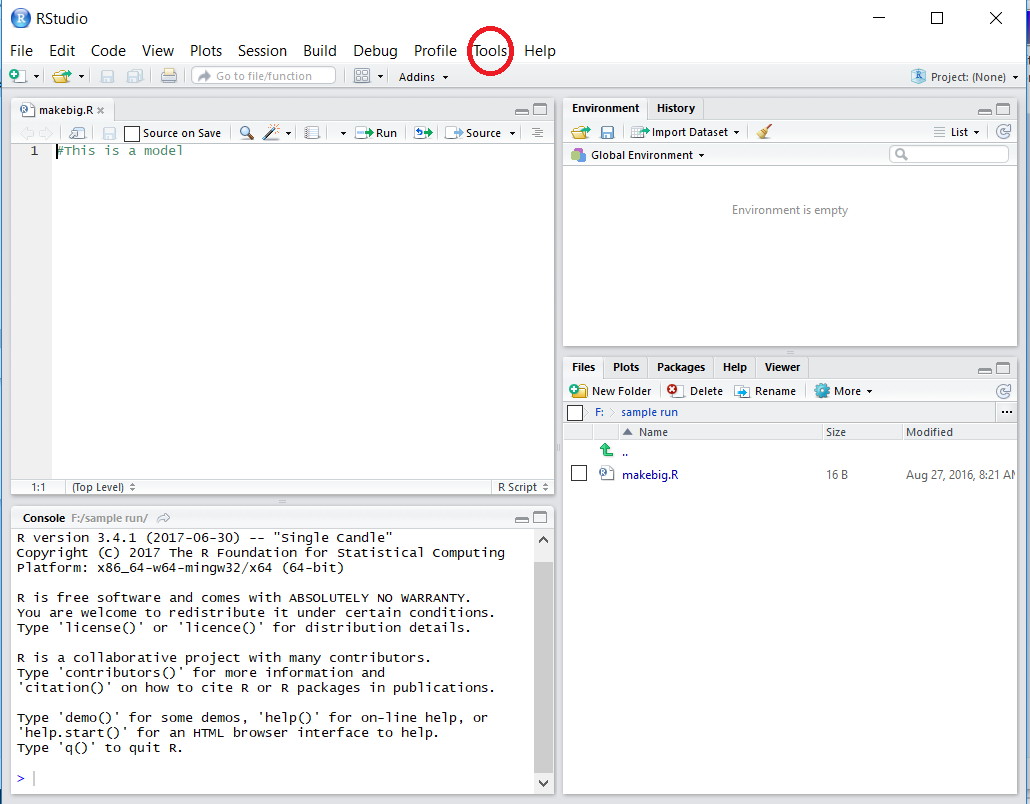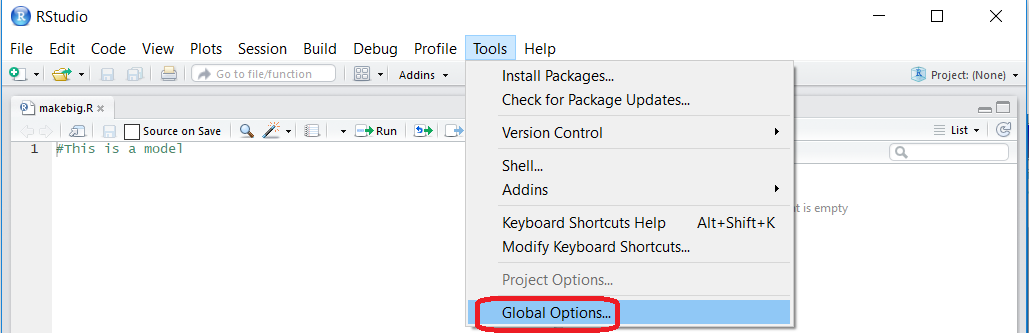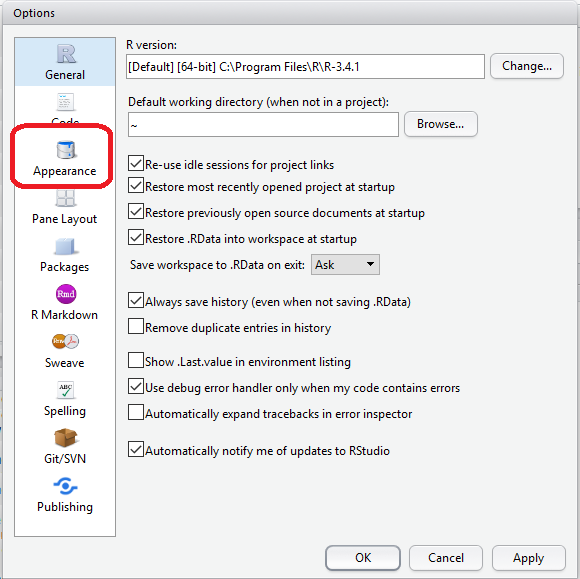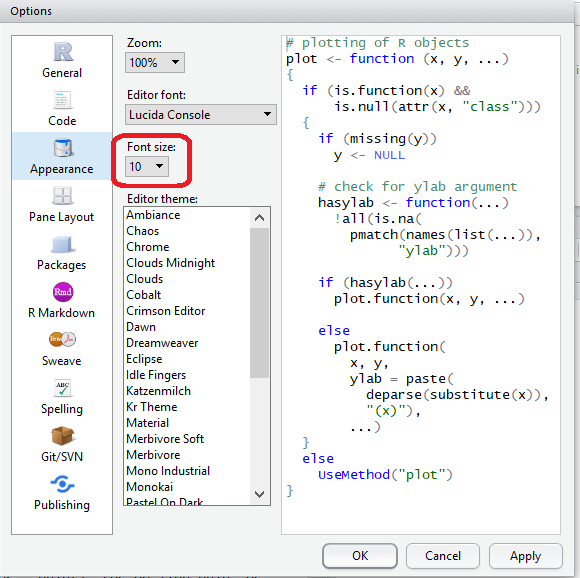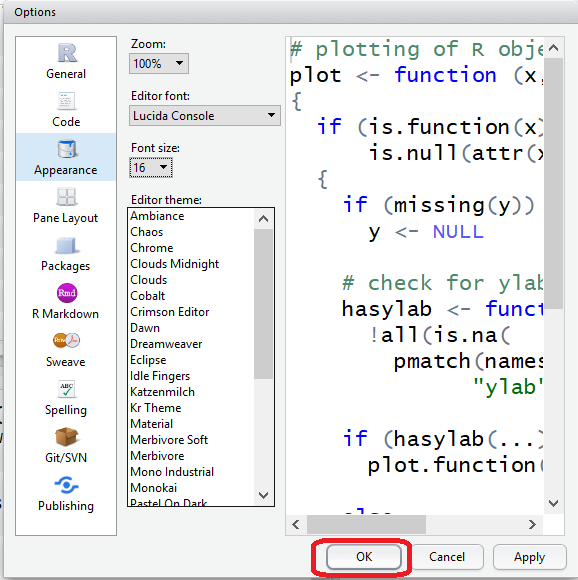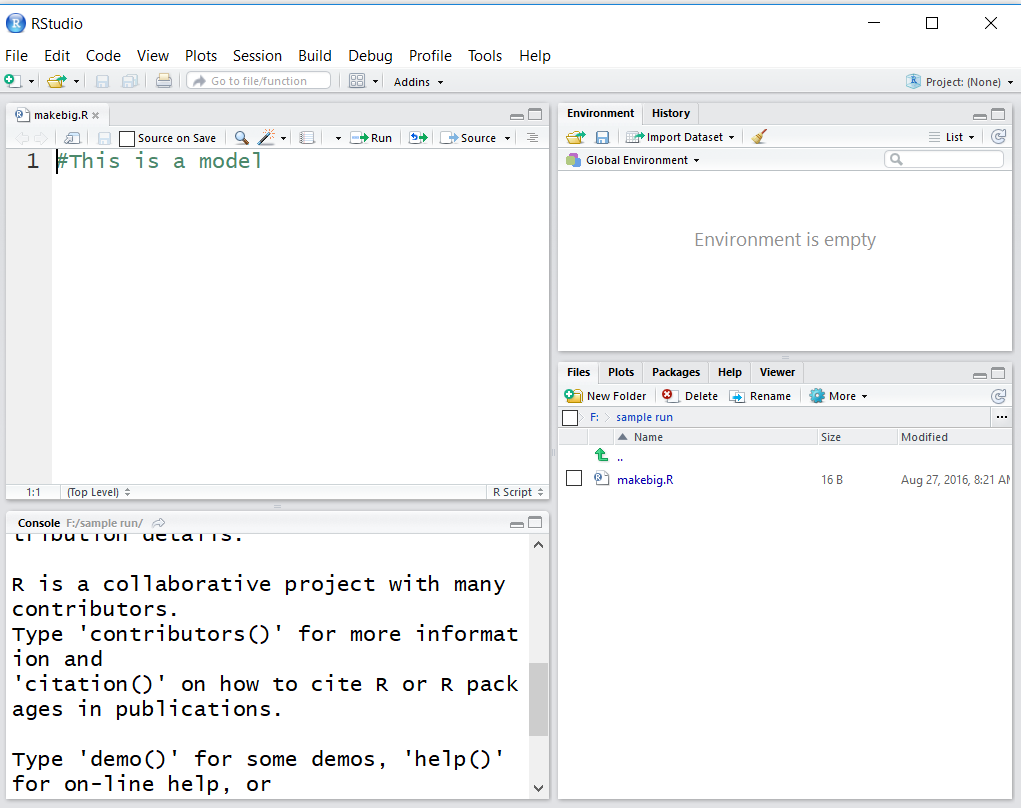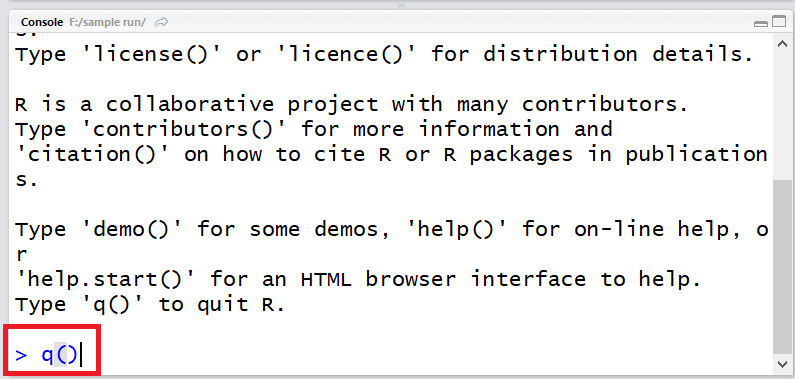Changing Font in RSudio -- PC
Return to Software Installation page
RStudio has an initial font size of 10.
It has been my experience that size 10 font is too small for students to use,
especially on small screens often found on laptop/notebook computers.
This page walks the reader through the steps to change that font size.
Once changed on a computer the new font size should become the default.
Please note that the images shown here walk through all of
the steps that we would take, including creating a subdirectory, copying model.R,
renaming the file, and then starting RStudio from there. The actual steps to
change the RStudio font size start in the text
above Figure 14. If you are comfortable with the
preliminary steps feel free to jump to
that text directly.
Figure 1 assumes that we have the File Explorer open to our
USB drive. Our first task will be to create a new sub-directory.
To that end, click on the "Home" tab.
Figure 1
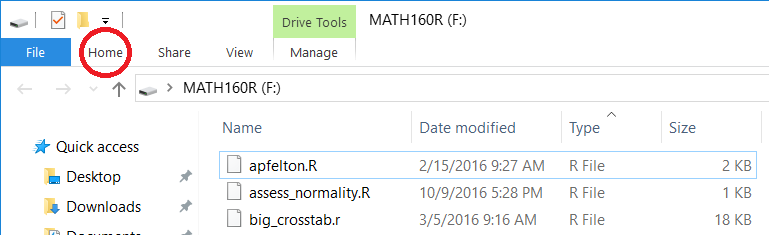
That action opens the Home command strip shown at the top of Figure 2.
We want to click on the "New Folder" icon highlighted in Figure 2.
Figure 2

Doing so will create a new folder (sub-directory) in our current location,
namely, on our USB drive. The default name of that folder
is "New Folder" as shown in Figure 3.
Figure 3
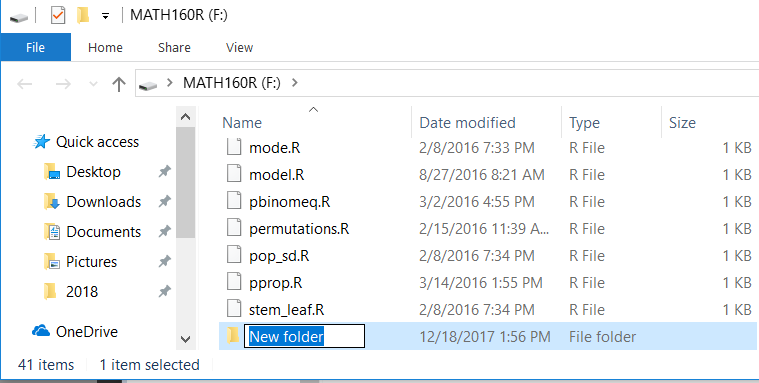
To move from Figure 3 to Figure 4 we have just typed in a new name for the
new folder, in this case that is sample run
Figure 4
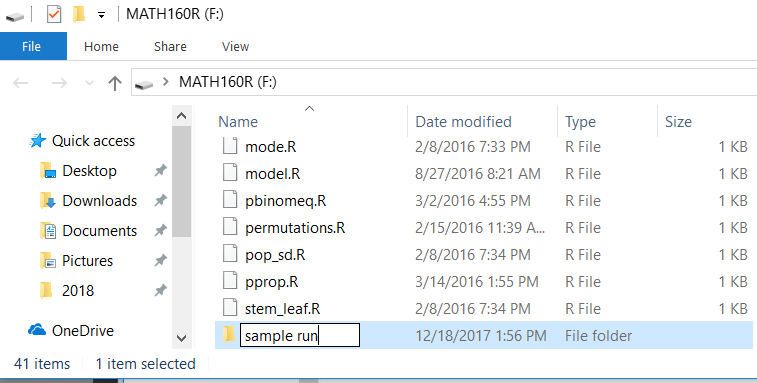
The next task is to copy our file model.R from our
USB drive and to put that copy into our newly created folder, now called
sample run. In Figure 5 we have "right-clicked"
on the file model.R in order to open the options box.
In that options box we point to the "Copy" option and then click on that option.
Then, we can point to the new folder, sample run, and double click on
that to open the new folder.
Figure 5
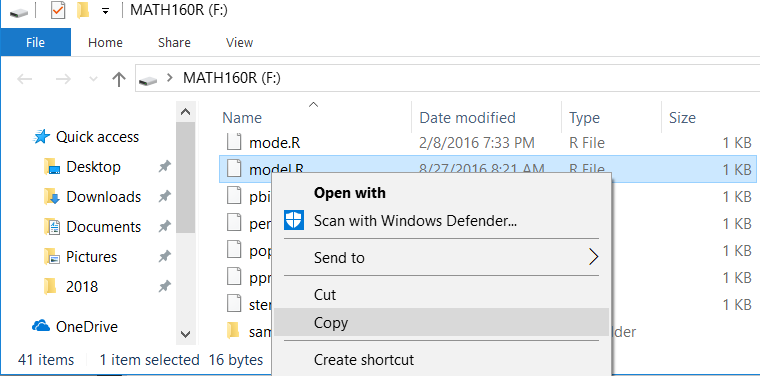
The new folder is displayed in Figure 6,
and of course, it starts out empty.
Figure 6

We point inside that folder and "right click" there to open the options box shown in
Figure 7.
Figure 7
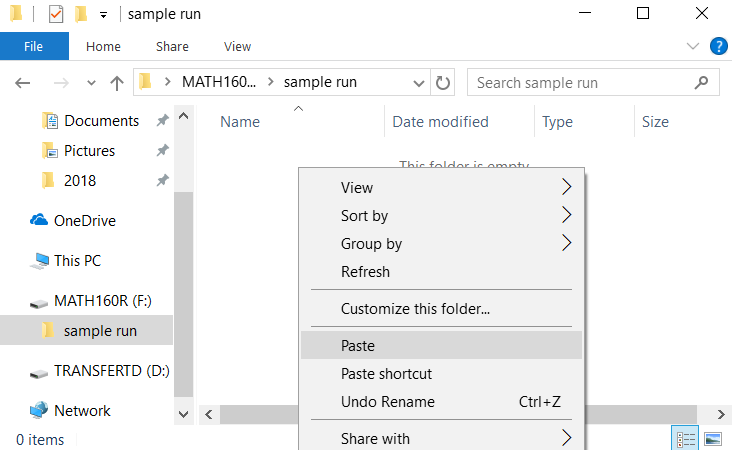
Then we point to the "Paste" option and click on it to paste our copy
of model.R into our new folder.
The result is shown in Figure 8.
Figure 8
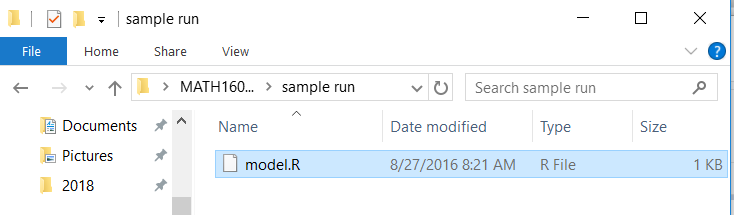
We really should change the name of this file. In order to do that we
can just click one time on the file name. This will highlight
the start of the file name as shown in Figure 9.
Figure 9
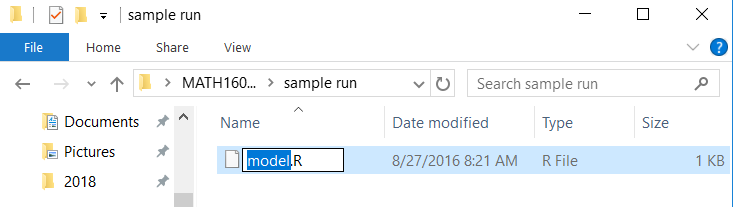
Then we enter the new name, in this case, makebig
as shown in Figure 10.
Figure 10
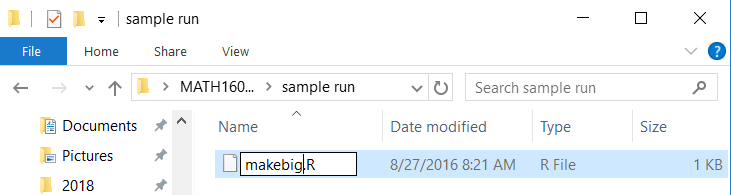
Once we have entered the new file name we can click anywhere off of the file
name as we see the name has been changed, as shown in Figure 10a.
Figure 10a

Then, by double clicking on the file name we
ask the computer to start RStudio.
If the computer associates RStudio with files that end in
.R then RStudio wil start and we will
be at Figure 13.
However, it is possible that
our computer does not know, yet, to use RStudio to open
files with the .R extension. That was the case
for the computer used to generate these screen images.
In this case the computer presents the option box shown in Figure 11.
Figure 11
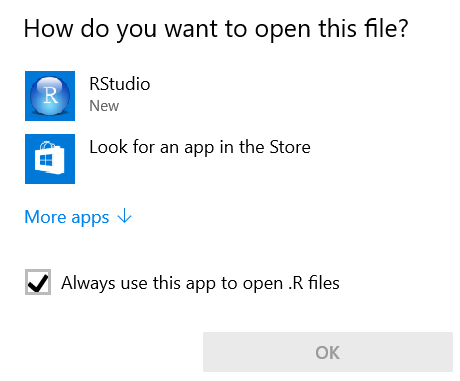
We just click on the RStudio option, and we make sure that the
box to the left of "Always use this app to open .R files" is checked.
Figure 12
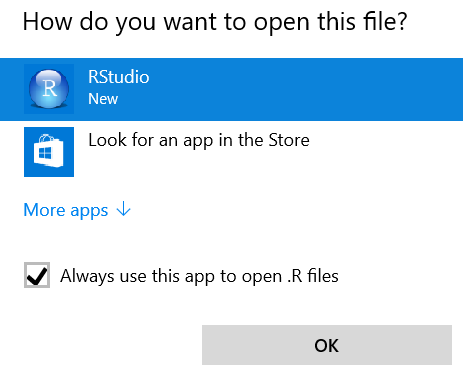
With that done we click on the "Ok" button to move forward.
Figure 13 shows the initial RStudio screen.
Figure 13
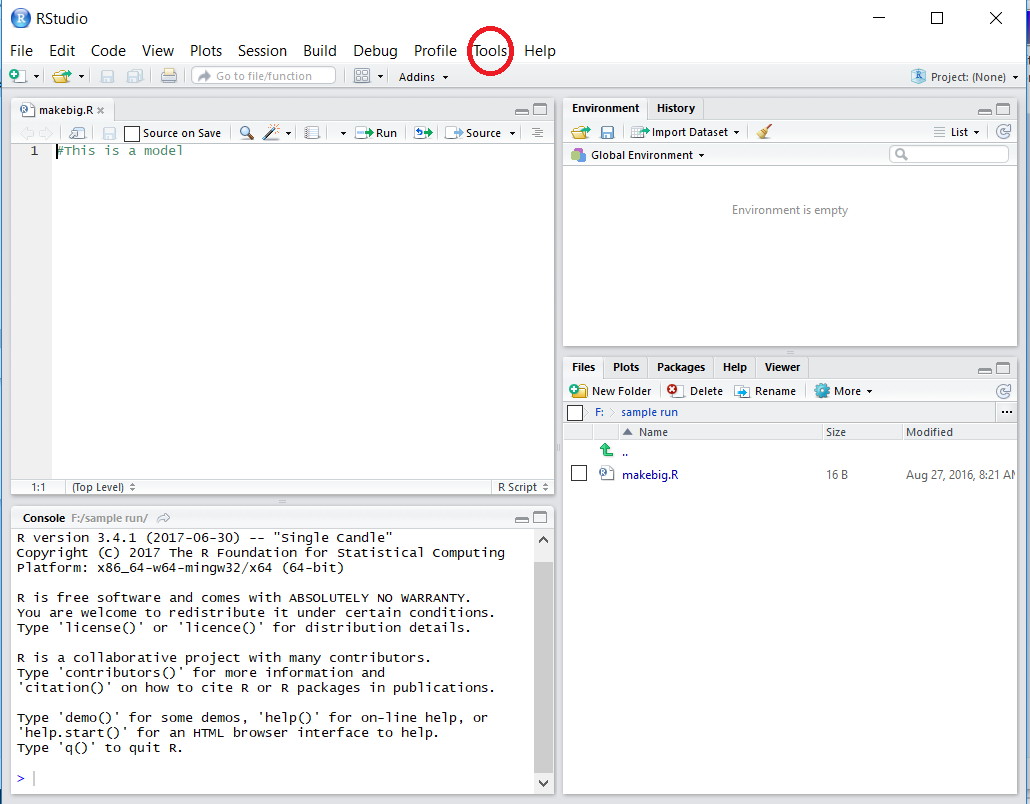
One might note, in Figure 13,
how small the text is in the editor and console panes (the panes on the left).
We want to change the size of that font.
Actually change the font
To do this we click on the "Tools" menu option, highlighted in Figure 13.
Doing this opens the dropdown box shown in Figure 14.
Figure 14
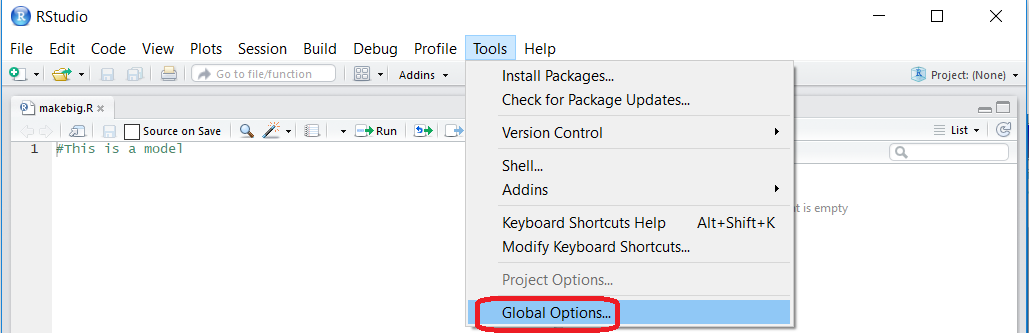
In that dropdown box find and click on the "Global Options..." entry.
This will open, in a few seconds, a new window for controling the
global options for RStudio.
Figure 15
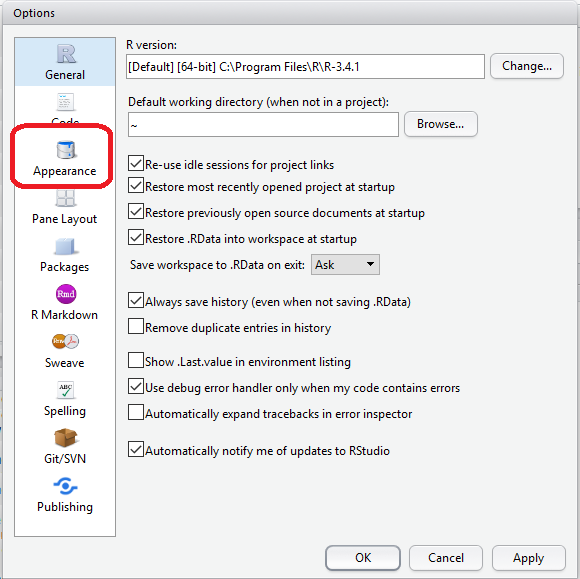
The set of options we want to use are under the "Appearance" icon at the left of the window.
Click on that icon to move to Figure 16.
There we see many global values that we could change.
However, for our purposes we just want to change the Font size.
Figure 16
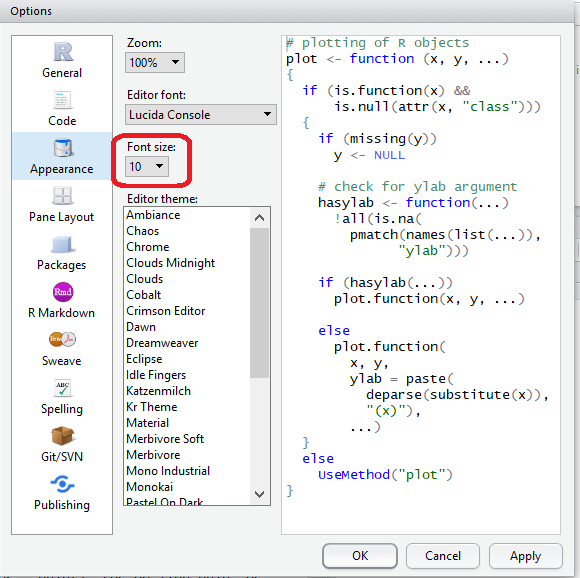
Therefore, click the down arrow in the Font size option and select a larger font size.
For many situations the most "comfortable" size
seems to be in the 14 to 16 range,
Here we chose 16 as our new font size, as is shown in Figure 17.
Figure 17
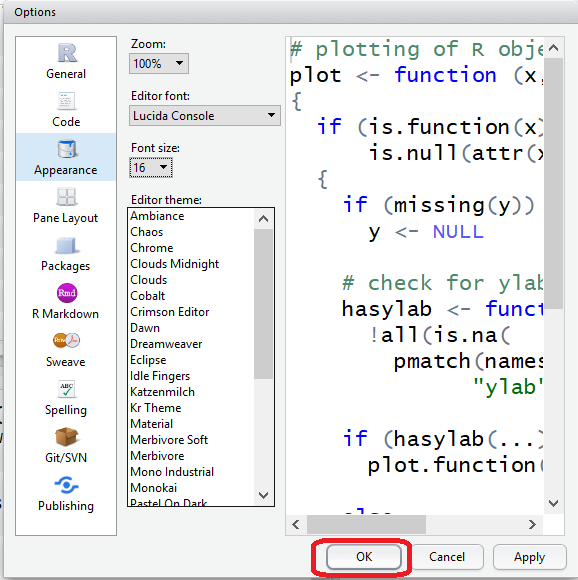
Comparing Figure 16 and Figure 17
you can see the effect of
changing the font size by looking at the
sample text shown in the pane
on the right side of the window.
Click the Ok button to accept the change.
RStudio returns to display a new version of what we had back in Figure 13.
Figure 18
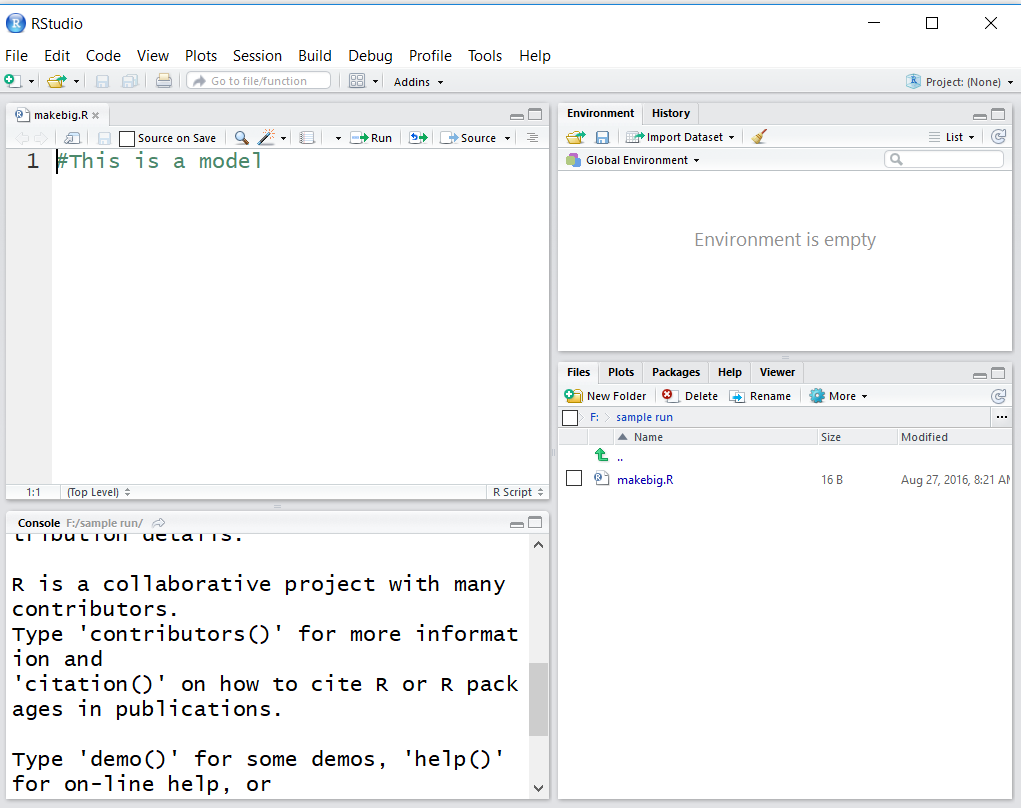
Again, comparing Figure 13 to Figure 18 we see how
much easier it is to read the text in the editor and console panes now
that we are using a larger font size.
This is all that we need to do to change the font size. Once this
has been done, then the next time that we start RStudio on this
computer it should start with the font set as we have done here.
All we need to do now is to exit RStudio in a nice way.
To do that, type q() in the console pane, as shown in Figure 19,
and then press the ENTER key on the computer keyboard.
[You might note that since we did not do any R work and since we did not
change anything in the editor pane, oin this case R does not ask for
a confirmation to exit our session.]
Figure 19
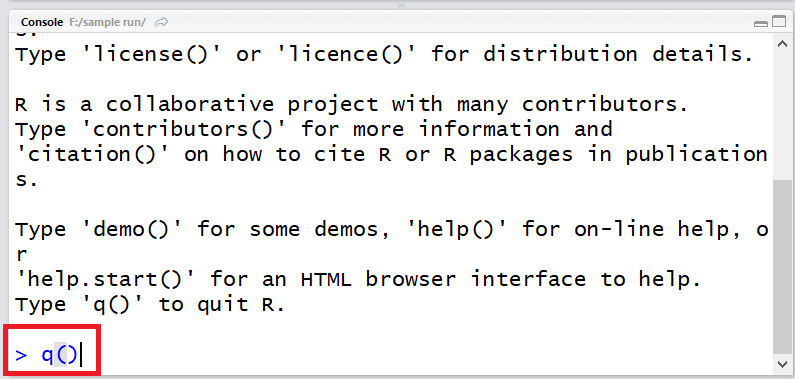
Return to Software Installation page
©Roger M. Palay
Saline, MI 48176 January, 2018