|
Note that the TI-83 and the TI-83 plus have slightly different keys. This page uses the
keys associated with the TI-83. The differences are
that the TI-83 |
|
Note that the TI-83 and the TI-83 plus have slightly different keys. This page uses the
keys associated with the TI-83. The differences are
that the TI-83 |
In the text we are given the following table
| x (miles) | 3 | 5 | 9 | 11 | 12 | 15 | 20 | 25 |
| y (time) | 6 | 9 | 13 | 16 | 16 | 21 | 28 | 31 |
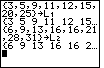
| We start off in Figure 1 by entering our two sets of values. We need to store these values in lists. The TI-83 has a number of built-in lists, called L1 through L6. We will store the first set of values in a list called L1 and the second in L2. The result is shown in Figure 1. |
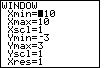
| We will do a little preparation work before we process and display the
data from our two lists. In particular, we would like to be able to
plot the values in the list. We will need to set the "WINDOW" values
in the graphing calculator to handle the values in our lists. In Figure 2 we open the
WINDOW menu
by pressing the  key. key.
Figure 2 displays the current limits to the WINDOW values. These are the values that were last used on this particular calculator. If we look back at our two lists, we see that none of the points will be shown on a screen with the current setting. Therefore, we will want to change those settings. |

| Changing the Xmin to – 5, the Xmax to 40, and the Xscl to 5 will handle the MILES list, and having Ymin set to – 4, Ymax set to 40, and Yscl set to 4 will handle the TIME list values. |

| In Figure 4 we have used the
 key to get out of the WINDOW
menu and start the STAT menu. key to get out of the WINDOW
menu and start the STAT menu.
|

| Our interest here is in doing a calculation.
Therefore, we use the  key to move to
the CALC menu, as is shown in Figure 5. key to move to
the CALC menu, as is shown in Figure 5.
We can see the LinReg(ax+b) option, number 4, in the menu list.
We can select that option by pressing the |

| Our action has caused the command LinReg(ax+b)
to be pasted onto the screen.
However, the command that we want to
form is |

| In Figure 7 we complete the command by
pressing   
  .
Then we press .
Then we press  to execute the command. to execute the command.
|

| Figure 8 gives the output from the LinReg command.
This is nice output, but it is not the same as the results generated by
a TI-86 for the image in the text book. There the result appears as
 |
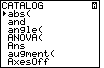
| The TI-83 used to produce the output above
was operating in the default mode. In that mode the diagnostic setting is turned "off".
There is no penalty for turning that setting "on".
To do that we open the CATALOG by pressing
  . Figure 9 shows the start of the CATLOG listing
of commands. . Figure 9 shows the start of the CATLOG listing
of commands.
|
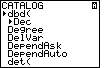
| We can jump down the CATLOG listing of coomads, to the D's,
by pressing the  key. Figure 10
reflects such a change. key. Figure 10
reflects such a change. |
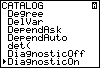
| Once we are in the "D's", we will use the
 key to move the highlight to the desired command,
DiagnosticOn, shown in Figure 11. key to move the highlight to the desired command,
DiagnosticOn, shown in Figure 11.
|

| Pressing  selects that command and places it onto the screen,
Then we press selects that command and places it onto the screen,
Then we press  to actually perform the command.
The TI-83 responds with "Done". to actually perform the command.
The TI-83 responds with "Done". |
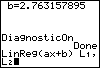
| We can use the key sequence
  enough times to recall the LinReg(ax+b) command, or we could construct it again.
Either approach can be used to produce Figure 13. We press the
enough times to recall the LinReg(ax+b) command, or we could construct it again.
Either approach can be used to produce Figure 13. We press the
 key to perform that command and produce Figure 14. key to perform that command and produce Figure 14.
|

| Comparing the output in Figure 14 with the output given in the book, namely,
 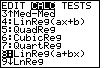 |

| Thus far we have produced the numbers for the regression equation, but we have not produced the
plot of the data points and we have not drawn the reqgression equation.
In Figure 15 we press
|
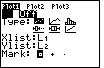
| Here the blinking cursor is covering the "On" value, and we note that the "Off" value is
the currently
selected setting. We can change the setting to "On"
by pressing the  key. This will change the display
to that shown in Figure 17. key. This will change the display
to that shown in Figure 17. |
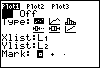
| The plot has been turned "On". Furthermore,
all of the other settings happen to be just what we want.
The plot will be a "scatter" plott with X values taken from L1
and Y values taken from L2, and the points will be marked
on the graph by small squares.
We can leave Figure 18 and produce the plot by pressing the
|
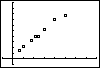
| Figure 18 contains the scatter plot of our data points. The image is similar to the image given in the text. The differences are due to the fact that the image here was produced on a TI-83 while the image in the text was produced on a TI-86. |

| Now, to add the regression equation to the plot we need only define it as a function.
We press  to open the "Y=" screen, shown in Figure 19,
and we continue by entering the values for the regression equation.
Those are exactly the values produced in Figure 14. to open the "Y=" screen, shown in Figure 19,
and we continue by entering the values for the regression equation.
Those are exactly the values produced in Figure 14. |

| Once the regression equation has been defined, we can press
 to plot the points and draw the defined equation. The
result is shown in Figure 20. to plot the points and draw the defined equation. The
result is shown in Figure 20.
|
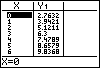
| Figure 21 has been included here as a small demonstration of the
power of the TABLE feature of the TI-83. To generate Figure 21 it was
necessary to press   .
The result is the table shown in the Figure, a table that gives
values for X and corresponding, calculated values for Y based on
the regression equation that we entered as "Y1=". .
The result is the table shown in the Figure, a table that gives
values for X and corresponding, calculated values for Y based on
the regression equation that we entered as "Y1=". |
PRECALCULUS: College Algebra and Trigonometry
© 2000 Dennis Bila, James Egan, Roger Palay