Figure 1

|
The keystrokes to start this process are the same on the two calculators, although
the keys have a different name. For the TI-85 we start with  and
and  , but for the TI-86
we start with , but for the TI-86
we start with  and
and  . On either calculator this selects the "SIMULT" function.
The calculator responds with a request for the
value of "Number" as shown in Figure 1. The SIMULT function expects to have exactly the
same number of equations as we have variables. For our problem, we have 3 variables
and 4 equations. Therefore we respond with the . On either calculator this selects the "SIMULT" function.
The calculator responds with a request for the
value of "Number" as shown in Figure 1. The SIMULT function expects to have exactly the
same number of equations as we have variables. For our problem, we have 3 variables
and 4 equations. Therefore we respond with the  key to complete
Figure 1. key to complete
Figure 1.
|
Figure 2

| We leave Figure 1 by pressing the  key.
The calculator shifts to the screen in Figure 2, asking for the
coefficients and constant value for the first equation.
The equation is 84x + 147y - 105z = -22
which we enter via the key.
The calculator shifts to the screen in Figure 2, asking for the
coefficients and constant value for the first equation.
The equation is 84x + 147y - 105z = -22
which we enter via the
 
 
  

  
 
  keys. This is the state
shown in Figure 2. keys. This is the state
shown in Figure 2.
|
Figure 3
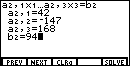
| We leave Figure 2 by pressing the  key.
The calculator shifts to the screen in Figure 3, asking for the
coefficients and constant value for the second equation,
namely,
42x - 147y + 168z = 94.
The key sequence key.
The calculator shifts to the screen in Figure 3, asking for the
coefficients and constant value for the second equation,
namely,
42x - 147y + 168z = 94.
The key sequence
 
 
 
 
 
 

 enters
those values and completes Figure 3. enters
those values and completes Figure 3.
|
Figure 4
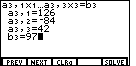
| We leave Figure 3 by pressing the  key.
The calculator shifts to the screen in Figure 4, asking for the
third equation,
namely,
126x - 84y + 42z = 97.
The key sequence key.
The calculator shifts to the screen in Figure 4, asking for the
third equation,
namely,
126x - 84y + 42z = 97.
The key sequence
 
 
  

 

  enters
those values and completes Figure 4.
enters
those values and completes Figure 4.
|
Figure 5
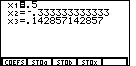
| Pressing the  key causes the
calculator to produce the answers, shown in Figure 6.
In this case, the answers are decimal fractions. The first, .5, is easily recognized
as 1/2. The second, -.333333333333 surely represents -1/3. The third value,
.142857142857, may not be well known. How do we get the calculator to convert these
values into common fractions? key causes the
calculator to produce the answers, shown in Figure 6.
In this case, the answers are decimal fractions. The first, .5, is easily recognized
as 1/2. The second, -.333333333333 surely represents -1/3. The third value,
.142857142857, may not be well known. How do we get the calculator to convert these
values into common fractions? |
Figure 6
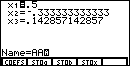
| There is nothing that we can do with the display from the SIMULT process, directly.
However, the menu items at the bottom of the screen do give us commands to save
the values from the problem. "F2" corresponds to a command to "STORE the a's", that is,
store the coefficients of the variables into a matrix.
"F3" corresponds to a command to "STORE the b's", that is,
store the constants of the equations into a vector. And, "F4"
corresponds to a command to "STORE the x's", that is,
store the answers for the variables into a vector.
Once values are stored in such a fashion, then we can use the calculator to
convert the values to fractional form. Our concern is with the answers. Therefore,
we press the  key to store those values. The calculator
responds as shown in Figure 7, asking for the name of the variable under which the values
are to be saved. It does this by displaying "NAME=" and then waiting for a name,
with the calculator in ALPHABETIC mode. In Figure 7
we have given that name as "AA" via the keys key to store those values. The calculator
responds as shown in Figure 7, asking for the name of the variable under which the values
are to be saved. It does this by displaying "NAME=" and then waiting for a name,
with the calculator in ALPHABETIC mode. In Figure 7
we have given that name as "AA" via the keys
  . .
|
Figure 7
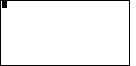
| We can then exit the SIMULT process via the  key.
This returns us to the screen that we left when we went into the SIMULT process.
In the case of Figure 7, that was a clear screen.
key.
This returns us to the screen that we left when we went into the SIMULT process.
In the case of Figure 7, that was a clear screen.
|
Figure 8
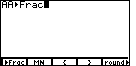
| We want to convert the vector AA to fractional form. The calculator uses the
command  to convert values to a fraction. The
symbol to convert values to a fraction. The
symbol  can be found under the "MATH" "OPS" menu, although you will need to use the "MORE"
key to find it in the second sub-menu. However, on the calculator being
demonstrated here, the can be found under the "MATH" "OPS" menu, although you will need to use the "MORE"
key to find it in the second sub-menu. However, on the calculator being
demonstrated here, the  operation has been installed
on the "CUSTOM" menu. Therefore, to generate Figure 8, we pressed the
keys operation has been installed
on the "CUSTOM" menu. Therefore, to generate Figure 8, we pressed the
keys  
  to produce the "AA".
Then we open the CUSTOM menu via the to produce the "AA".
Then we open the CUSTOM menu via the
 key, displaying the menu seen at the bottom of
Figure 8. Finally, pressing the key, displaying the menu seen at the bottom of
Figure 8. Finally, pressing the  key puts the key puts the
 onto the screen, completing Figure 8. onto the screen, completing Figure 8.
|
Figure 9
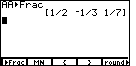
| After prducing the line in Figure 8, press the
 key to cause the
calculator to try to convert the decimals stored in "AA" to common fractions.
The result is shown in Figure 9.
In this case the answers come out as
x=1/2, y=-1/3, and z=1/7. key to cause the
calculator to try to convert the decimals stored in "AA" to common fractions.
The result is shown in Figure 9.
In this case the answers come out as
x=1/2, y=-1/3, and z=1/7. |

 and
and  , but for the TI-86
we start with
, but for the TI-86
we start with  and
and  . On either calculator this selects the "SIMULT" function.
The calculator responds with a request for the
value of "Number" as shown in Figure 1. The SIMULT function expects to have exactly the
same number of equations as we have variables. For our problem, we have 3 variables
and 4 equations. Therefore we respond with the
. On either calculator this selects the "SIMULT" function.
The calculator responds with a request for the
value of "Number" as shown in Figure 1. The SIMULT function expects to have exactly the
same number of equations as we have variables. For our problem, we have 3 variables
and 4 equations. Therefore we respond with the  key to complete
Figure 1.
key to complete
Figure 1.

 key.
The calculator shifts to the screen in Figure 2, asking for the
coefficients and constant value for the first equation.
The equation is 84x + 147y - 105z = -22
which we enter via the
key.
The calculator shifts to the screen in Figure 2, asking for the
coefficients and constant value for the first equation.
The equation is 84x + 147y - 105z = -22
which we enter via the














 keys. This is the state
shown in Figure 2.
keys. This is the state
shown in Figure 2.
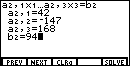
 key.
The calculator shifts to the screen in Figure 3, asking for the
coefficients and constant value for the second equation,
namely,
42x - 147y + 168z = 94.
The key sequence
key.
The calculator shifts to the screen in Figure 3, asking for the
coefficients and constant value for the second equation,
namely,
42x - 147y + 168z = 94.
The key sequence













 enters
those values and completes Figure 3.
enters
those values and completes Figure 3.
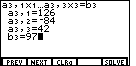
 key.
The calculator shifts to the screen in Figure 4, asking for the
third equation,
namely,
126x - 84y + 42z = 97.
The key sequence
key.
The calculator shifts to the screen in Figure 4, asking for the
third equation,
namely,
126x - 84y + 42z = 97.
The key sequence












 enters
those values and completes Figure 4.
enters
those values and completes Figure 4.
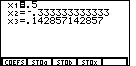
 key causes the
calculator to produce the answers, shown in Figure 6.
In this case, the answers are decimal fractions. The first, .5, is easily recognized
as 1/2. The second, -.333333333333 surely represents -1/3. The third value,
.142857142857, may not be well known. How do we get the calculator to convert these
values into common fractions?
key causes the
calculator to produce the answers, shown in Figure 6.
In this case, the answers are decimal fractions. The first, .5, is easily recognized
as 1/2. The second, -.333333333333 surely represents -1/3. The third value,
.142857142857, may not be well known. How do we get the calculator to convert these
values into common fractions? 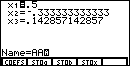
 key to store those values. The calculator
responds as shown in Figure 7, asking for the name of the variable under which the values
are to be saved. It does this by displaying "NAME=" and then waiting for a name,
with the calculator in ALPHABETIC mode. In Figure 7
we have given that name as "AA" via the keys
key to store those values. The calculator
responds as shown in Figure 7, asking for the name of the variable under which the values
are to be saved. It does this by displaying "NAME=" and then waiting for a name,
with the calculator in ALPHABETIC mode. In Figure 7
we have given that name as "AA" via the keys

 .
.
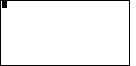
 key.
This returns us to the screen that we left when we went into the SIMULT process.
In the case of Figure 7, that was a clear screen.
key.
This returns us to the screen that we left when we went into the SIMULT process.
In the case of Figure 7, that was a clear screen.
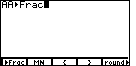



 to produce the "AA".
Then we open the CUSTOM menu via the
to produce the "AA".
Then we open the CUSTOM menu via the
 key, displaying the menu seen at the bottom of
Figure 8. Finally, pressing the
key, displaying the menu seen at the bottom of
Figure 8. Finally, pressing the  key puts the
key puts the
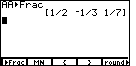
 key to cause the
calculator to try to convert the decimals stored in "AA" to common fractions.
The result is shown in Figure 9.
In this case the answers come out as
x=1/2, y=-1/3, and z=1/7.
key to cause the
calculator to try to convert the decimals stored in "AA" to common fractions.
The result is shown in Figure 9.
In this case the answers come out as
x=1/2, y=-1/3, and z=1/7. , while on the TI-86 it is
, while on the TI-86 it is
 . To save some space, and to ignore this difference, the numeric keys
(the gray ones) have been changed here to only show the key
face, as in
. To save some space, and to ignore this difference, the numeric keys
(the gray ones) have been changed here to only show the key
face, as in  key will be shown as
key will be shown as  key will be shown as
key will be shown as  ,
again to save space.
,
again to save space.