Insert the USB
Inserting the USB drive in my machine brought up the screen shown in Figure 1. Thus, on my PC just inserting the drive also casued it to be open.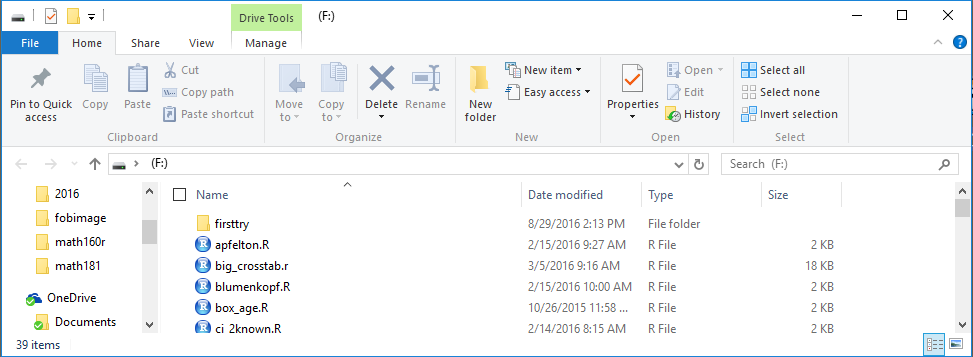
In the particular arrangement that we see in Figure 1, the existing folder (directory),
firsttry, appears
followed by the files that I distributed on the USB drive originally.
That existing folder was created in the
first demonstration page.
Create a new folder (directory) on the USB
Our next task is to create a new folder here. In Figure 1, on my PC, there are two places where we can just click to open a new folder. These are circled in green in Figure 2. I have chosen to click on the icon at the upper left of the window. Before I even click on it the system pops up a small screen telling me that this icon is meant to be used to Create a new folder.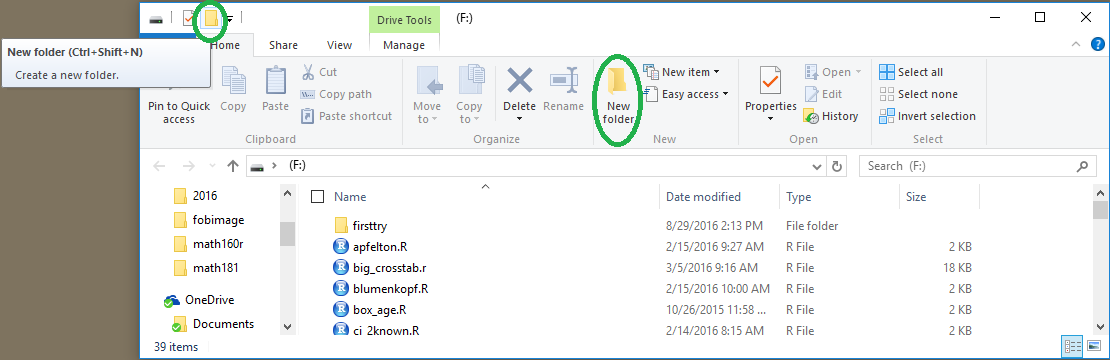
Clicking on the icon in Figure 2 creates the new foder, shown in Figure 3, with the default name
New folder.
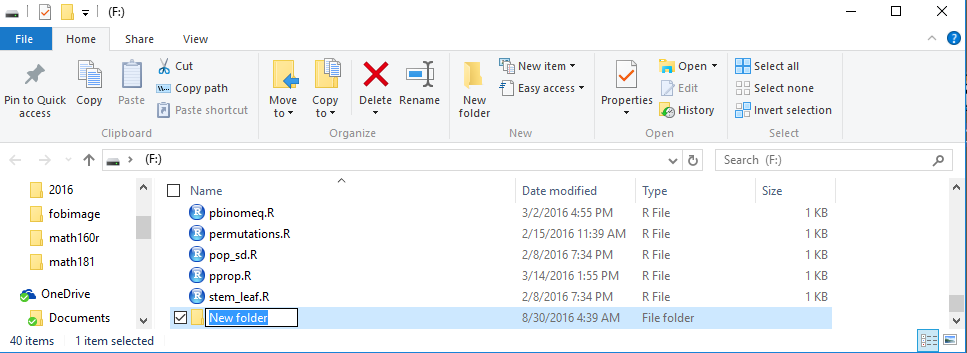
Give that folder the name "secondtry
We can type in a new name for that folder. In Figure 4 we have entered the namesecondtry.

Copy the file "model.R" to "secondtry"
Our next task is to make a copy of the filemodel.R
and place it inot the newly created folder.
Back in Figure 3 we could not see that file.
Therefore, I had to scroll up in the file to find it. Once it is visibe, as in Figure 5,
we point to it and right click on the name.
That opens a small window of possibe actions, also shown in Figure 5.
There we click on the Copy option.
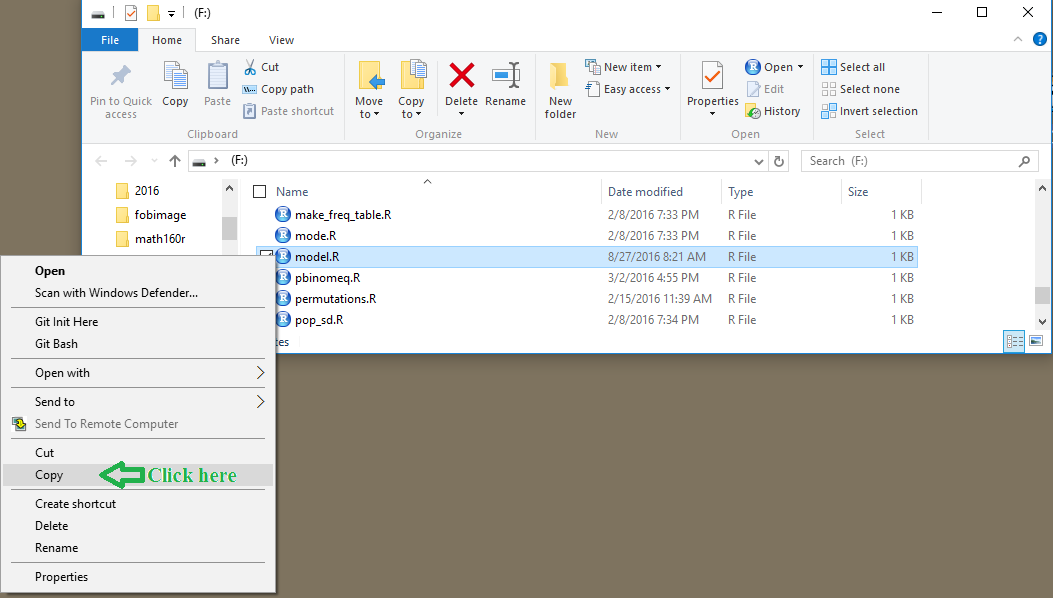
Having done that we have a copy of the
model.R file.
Now we need to navigate to the
secondtry folder so that we can paste the
copy there.
To do that we locate the seondtry folder in the
the File Explorer window.
Then double click on that icon.
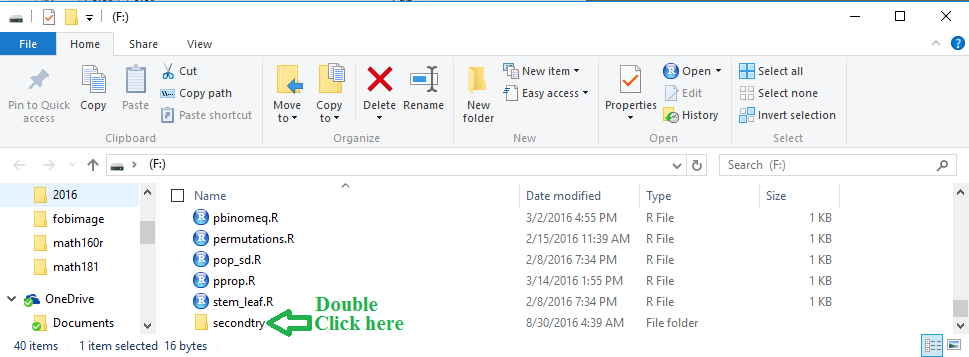
This will open the
secondtry folder, as seen in Figure 7.
It is of course, at this point, empty since we just created it.
Point to the open area and right click there.
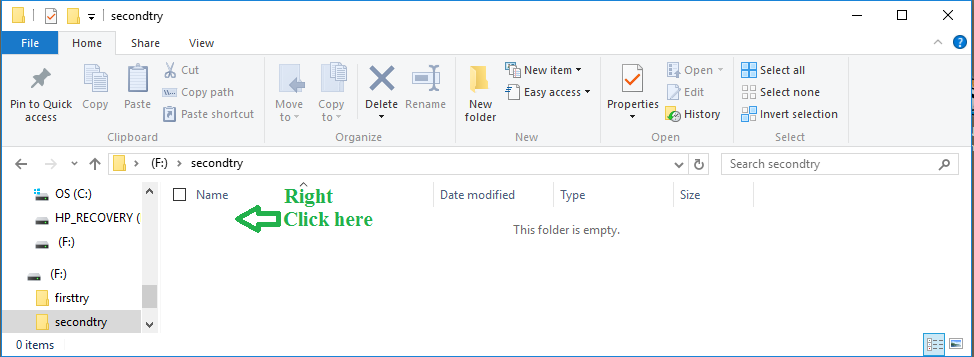
That should open the small window of possible operations shown in Figure 8. In that window, click on the
Paste
option.
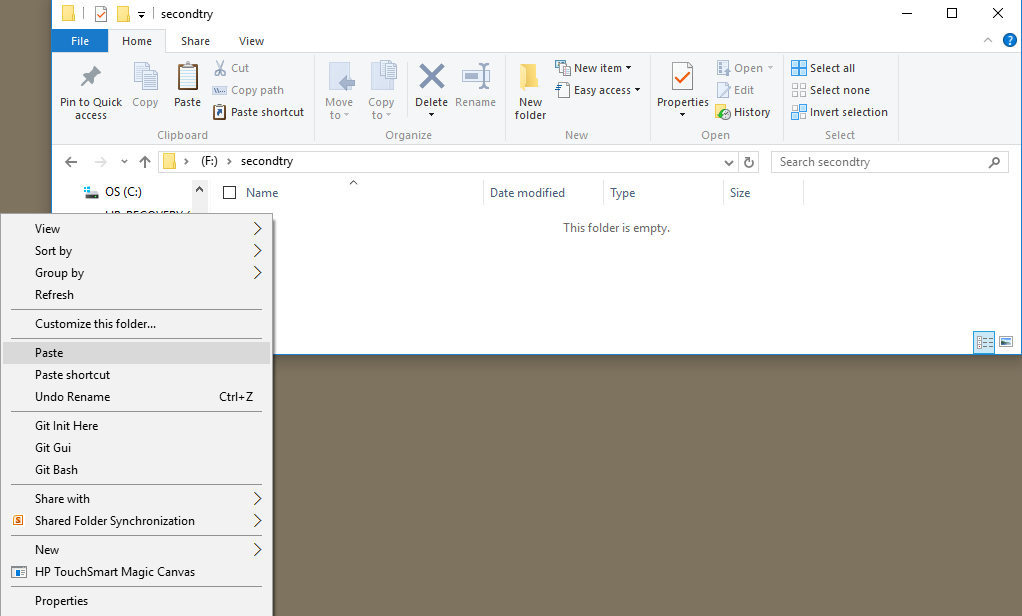
That will paste the copy of the file into this diretory as shown in Figure 9.
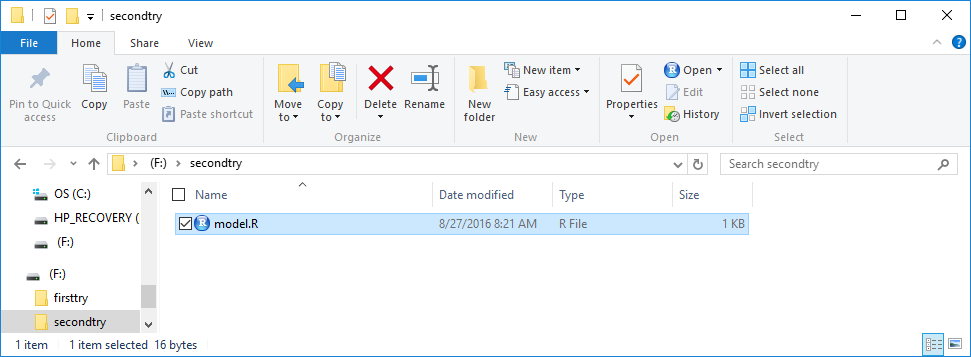
Rename this new copy of the file to "demo_two.R"
There are a numer of ways to start the process of changing the name of the file. One such way is to point to the file name, click on it, wait a second, click again on it. That is the action that caused Figure 9 to change to Figure 10.
Once the name of the file appears in a small box, we can just type the new name of the file, as is shown in Figure 11. Once the name is typed we just press the
Enter key.
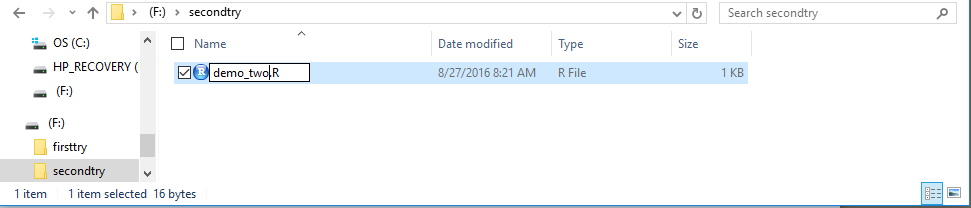
With the name changed, the file appears as
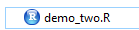 .
.
Start RStudio by double-clicking on "demo_two.R"
We double click on the file name to start a RStudio session with this as the working directory and with thedemo_two.R file open in the Editor pane.
Unfortuanately, when I did this RStudio complained in the pop-up window shown in Figure 12, because a file I had been using the last time I used RStudio is no longer available. You may not get this error message and if you do not then just skip to the discussionb before Figure 13.
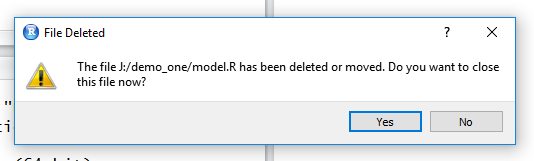
We really do not care about that problem, so we just repsond by clciking on the
Yes button.
RStudio has been opened. Figure 13 shows the Editor pane in that session. The
demo_two.R tab is open and the conents of that
file are displayed, namely the one comment line.
Again, unfortunately, I have another small mess to clean up. It would appear that the last time I used RStudio I left open a file called
model.R,
which I see in Figure 13 has its own tab, highlightd in
an green oval. If you do not have a similar mess then you might want to skip down
to the disussion just above Figure 15.
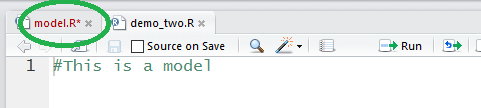
We can see what is in the
model.R editor pane by clicking on that tab.
When I did that on my machine I got Figure 14.
I recognize this as the commands from the first demonstration.
I do not need this at all. Therefore, I clicked on the small 'x' on the
model.R tab.
RStudio responded with the warning window shown at the bottom right of
Figure 14.
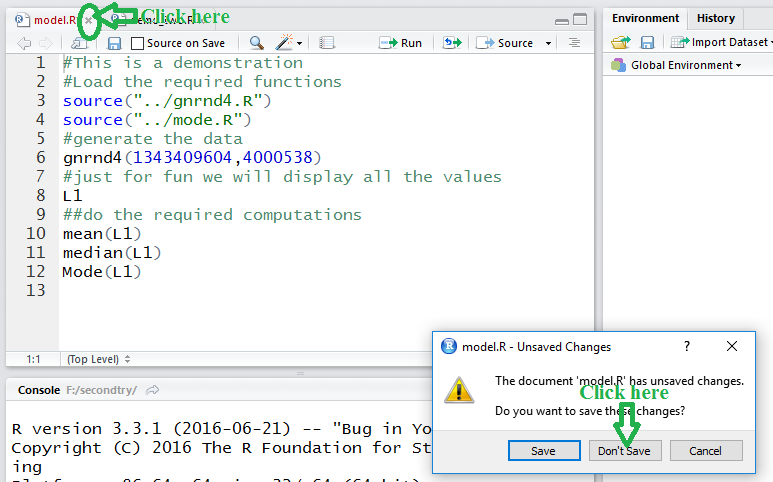
My response was to click the
Don't Save button.
That left me with the screen I had originally expected, namely the one shown in Figure 15.
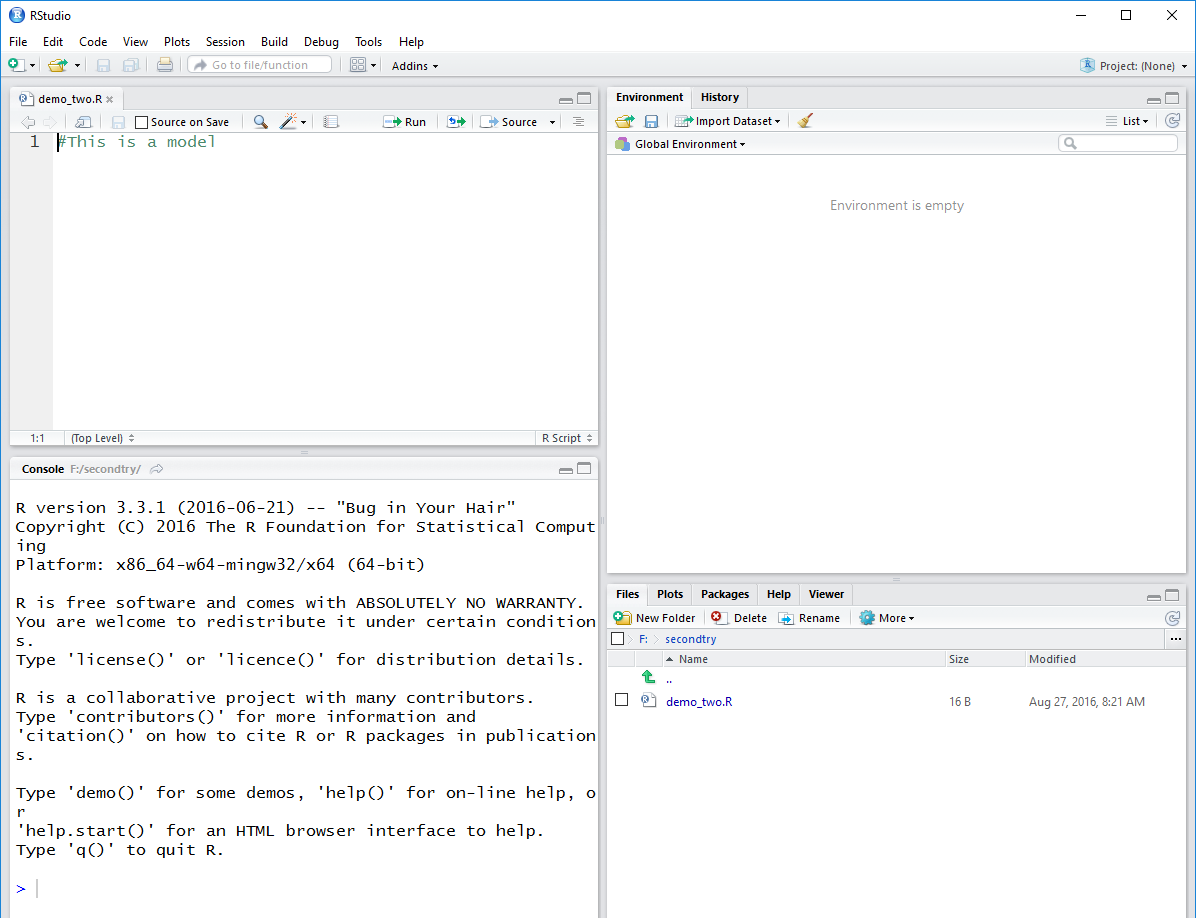
Verify the working directory via the getwd() command
in the Console pane
Just to be sure that everything is as I want it to be, I use the
getwd() command in the Console pane.
Once I type the command and press the Enter key,
R lets me now that the current working directory
is F:/secondtry.
This shown in Figure 16.
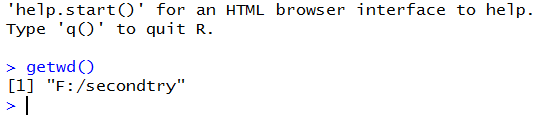
Add new commands to the Editor pane
We want to take the commands given much earlier on this page and place them into the editor. We could, of course, just tyoe them into the Editor pane. However, that is a good deal of typing and it is an invitation to introducing errors. Rather, we can go back on this page to find the ommand and highlight then as shown in Figure 16.3 below.
Once they are highlighted we can copy them (
Ctrl-C).
Then we return to the RStudio window, and in the editor we
highlight the existing comment and then replace it by the
new commands by pasting (Crtl-V) them there.
This produces Figure 16.6 below.
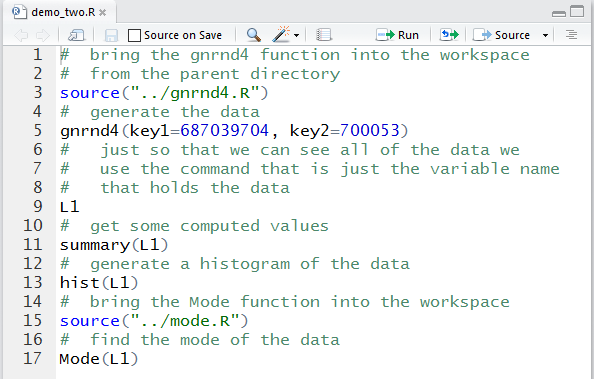
Execute those commands and observe the results
Now we can start to perform the commands. To perform thesource("../gnrnd4.R")
we just need to highlight it as shown in Figure 17.
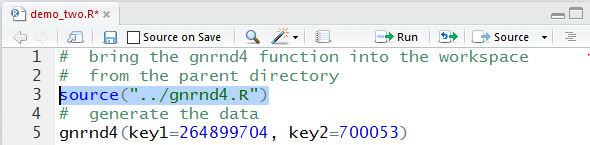
Then we click on the
The command
source("../gnrnd4.R") tells R
to look in the parent folder (that is what the ../ means)
for the file gnrnd4.R and to run the commands
found in that file. That file, should you want to look at it,
is over 400 lines long.
However, it boils down to defining two funtions and two variables.
Because it is only definitions, it does not produce any output.

In Figure 19 we can see that we do have two variables defined and two fnctions defined where one of the functions happens to be called
gnrnd4. (There is no need to have
the name of the file and the name of the function be the
same, but it does help to identify what is in a file
to have that be the case.)
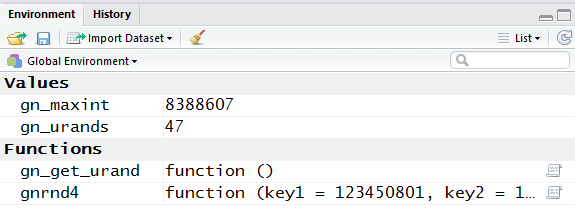
We return to the Editor pane and highlight the next two commands, along with the comments between them. The first command,
gnrnd4(key1=264899704, key2=700053)
runs the function, gnrnd4, that we just defined.
That function generates lists of values as determined by the key
vaues that we give it. [I have a similar function in my
web pages, written in Javascript not R, so that I can
produce values in the web pages and have students be able to
produce the same values within ther R session.
This saves students from having to enter longs lists of values.]
The second command,
L1, is just the name of a variable.
When R is just given the name of the variable R
tries to display the values stored in that variable.
Once we have highlighted the lines, we click on the
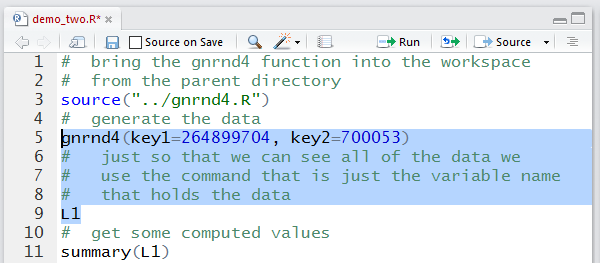
We can see the result in the Console pane shown in Figure 21. We can compare the values displayed for
L1
in Figure 21 with the values that were in the table
given at the start of ths web page and we see tht
with the one call to the gnrnd4 function
we were able to generate all 98 values.

We we look at the Environment pane we see that
L1
is now defined and we see that it holds numeric values, and
that there are 98 such values. In addition, we can see the first few
of those values.
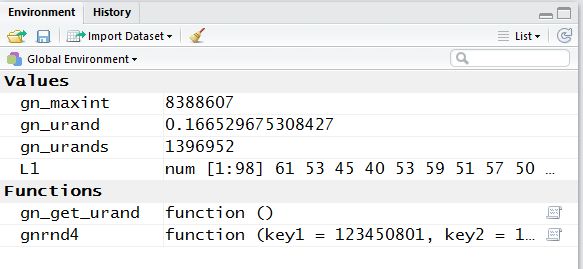
Then we can highlight the rest of the commands back in the Editor pane. Of those, the command
summary(L1) causes
R to find and display
six important values related to the 98 values in L1.
The six values are the minimum value, the first quartile value,
the median value, the mean value,
the third quartile value, and the maximum value.
[Soon, in this course we will talk about each of these,
how they are computed, and how we use them.
At the moment, we are just happy that R
finds them with such ease.
The next comman is
hist(L1). That command causes R
to produce a histogram of the values in L1.
This graph appears in the RStudio pane Plots.
Following that we want to find the mode of the values in
L1.
R does not have a command to do this, but I wrote a
function definition that we can use. You have that definition on the USB drive, in
the file called Mode.R, which is in the parent directory.
Therefore, we use the command
source("../mode.R") to load that function definition into our
workspace.
After we have done that we can use the command Mode(L1)
to have R find the mode value(s) for the data stored in
L1.
As usual, once the commands are highlighted, we click on the
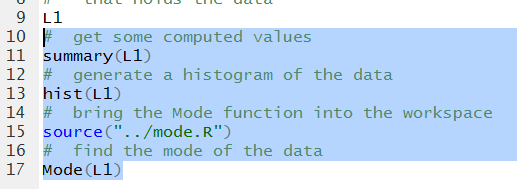
In Figure 24 we see the six summary values. The
hist(L1) command does not produce anything in the Console
pane, but as we will see in Figure 26, it does produce a nice looking histogram.
The source("../mode.R") also does not produce any output in th Console
pane, though we will see, in Figure 25, that a new function has been defined.
The Mode(L1)command produces some output. In this case that
output tells us that the value 48 is in L1 9
times and that n other vaue appear that often or more often.
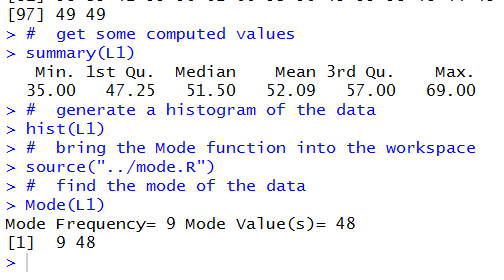
In Figure 25 we see the small change in the Environment pane, namely, the addition of the
Mode funtion.
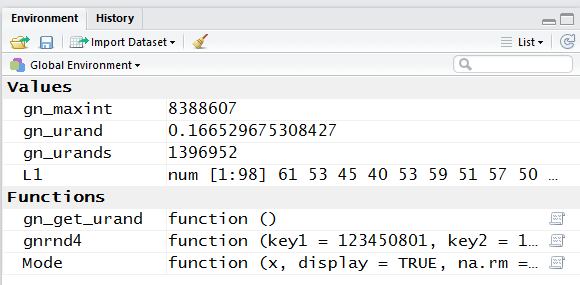
Figure 26 shows the Plots tab in the lower right pane of our RStudio window. There we see the histogram that we asked R to produce.
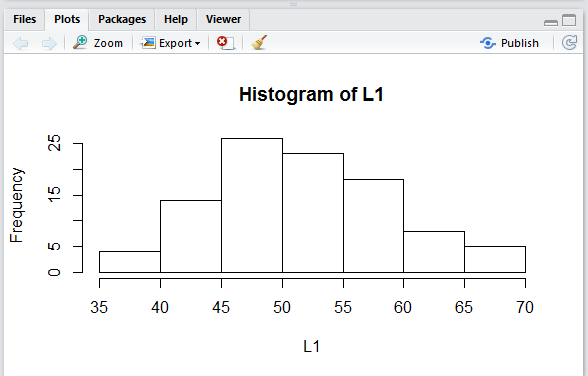
Move to the Files tab, observe entry
This would be a good time to pause for a moment and
examine the files in our workspace. To do this we
open the Files tab in the lower right pane of the RStudio
window. There we see the demo_two.R file, just as we
had it once we renamed it. All of our
work in the Editor pane
has stayed there. It has not yet been saved.
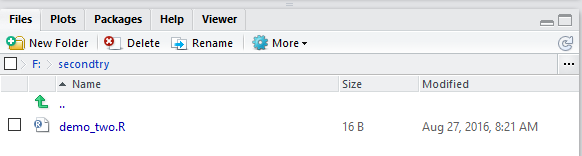
Save the Editor file
To actuall save our work, that is save the text in the Editor, we return to that pane. There, as shown in Figure 28, we actually see the red name of the file indicating that changes have been made but the file has not been saved.
To now save the file we click on the
 icon.
The only difference that we see in the Editor pane is that the
color of the name of the
file has changed from red to black.
icon.
The only difference that we see in the Editor pane is that the
color of the name of the
file has changed from red to black.

Observe the Files entry
However, if we look in the Files tab, shown in Figure 30,
we can see that the file has changed.
It is now larger and it has a new timestamp.
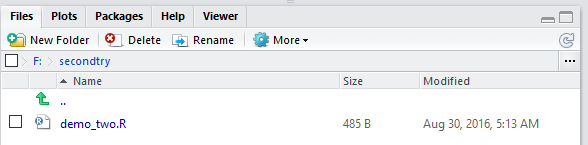
Quit RStudio
That is enough for the moment. We move to the Console pane and typeq(), press the Enter key,
and then respond with y to get Figure 31.

Once we then press the
Enter key, RStudio will close down after
saving the workspace.
Observe the contents of the "secondtry" folder
We should then be looking at the File Explorer window showing oursecondtry folder.
That is shown in Figure 32.
On a PC we should see three files now. The demo_two.R
file is there as expected. The two new files are
.RData and .Rhistory.
The .RData file holds the workspace values.
In particular, it holds all the variables and all the function definitions.
The .Rhistory file holds a list of the
commands that we asked R to perform.
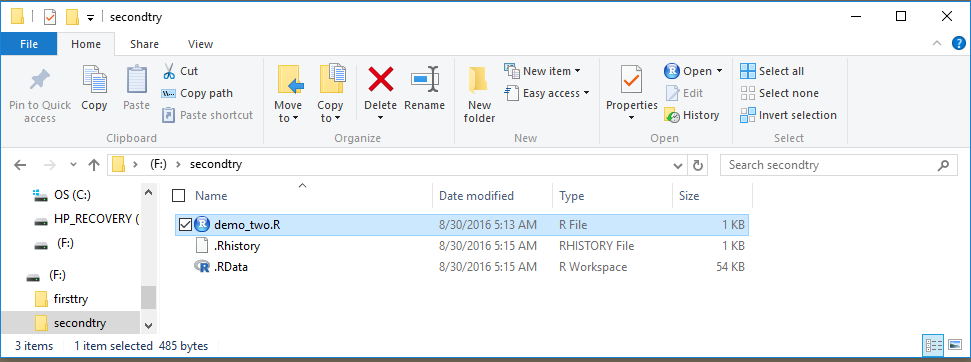
Start RStudio by double-clicking on "demo_two.R
To see why it is helpful to have the saved workspace, we just need to retart RStudio from this same directory. We can do this, from Figure 32, by double clickng on the name of thedemo_two.R file.
Observe the contents of the various panes in that window
This will start a new RStudio session. In that new session, we find, in the Editor pane, shown in Figure 33, our file already for any further modification.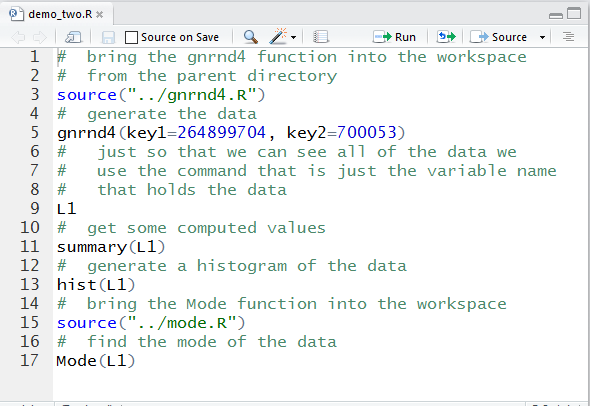
In the Environment page, shown in Figure 34, we see all of our old variables, with their same values, and our function definitions.
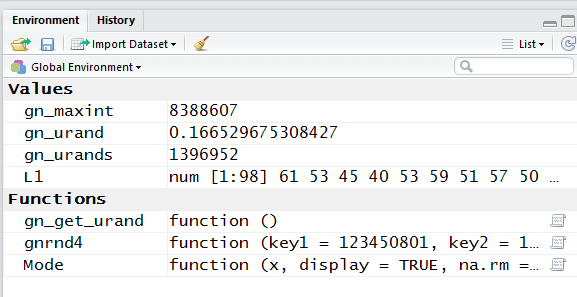
In the Console pane, Figure 35, we just find the start of a new R session, although it does tell us now that the workspace has been loaded from our
.RData file.
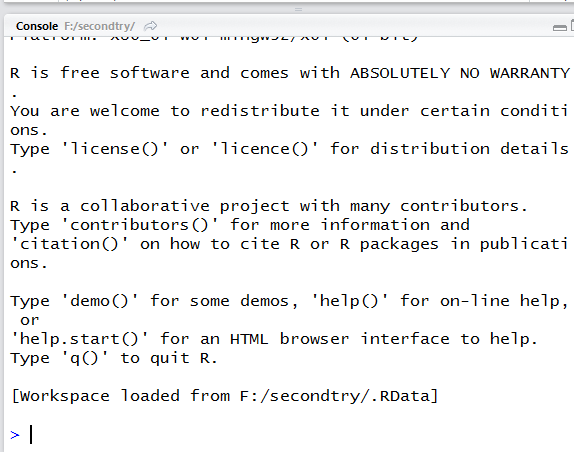
The
Files tab shows the files in our working diretory.
This is shown in Figure 36.
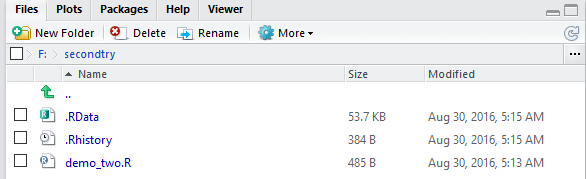
We will make a small change now. It turns out that, somehow, I made a small mistake when I first started this page. The table at the top of the page was the wrong table. It should have been
We note that the only change we need to make is in the values for the first keyfor our
gnrn4
function call.
Edit the "demo_two.R" file
We can make that change by looking at the Editor pane,. This is shoen in Figure 37 where we have hghlighted the old, wrong value, in that command.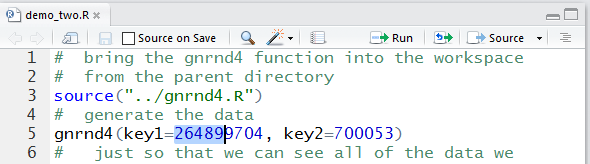
We enter the new value, the
68703, as the first part of
the first key value to get to Figure 38.

Run the changed and affected commands
Because the functions have already been loaded as part of the worspace, we do not need to load them again. Therefore, in Figure 39, we just highight the two statements that generate the valus and then display the values. once the commands are highlighted, we click on the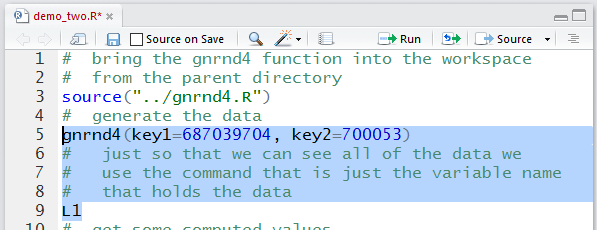
Observe the results
In Figure 40 we see that indeed thegnrnd4 function ran
and it produced the desired new values, the ones that match our new table values.
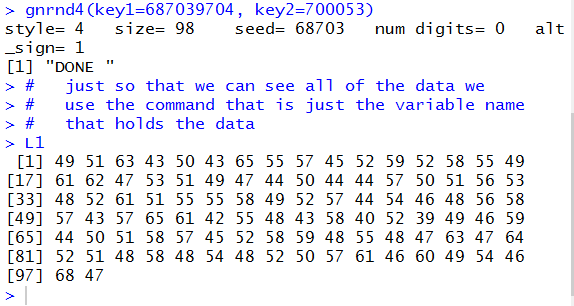
We get new summary values and a new histogram by highlighting thse command and then clicking on the

Figure 42 shows the new results. which are, of course, different from the results we got with the earlier table of values.

Figure 43 has the new histogram in the
Plots tab. It, to, is different
from the old histogram, back in Figure 26.

Again, because the
Mode function is already defined
in our workspace we do not need to load it again.
Instead we can just highlight the command and press

This is a very differenet result. now there are two mode values, 48 and 52, both of which occur 8 times in the new table of values. We see this in the output shown in Figure 45.

Save the file
We return our attention to the Editorpane, Figure 46. There we note that the file has been changes, so the file name now appears in red.
Click on the
 icon to save the file.
That changes the color of the file name to indicate that this is the
current value of the saved file. We see this in Figure 47.
icon to save the file.
That changes the color of the file name to indicate that this is the
current value of the saved file. We see this in Figure 47.

Observe the Files tab contents
When we look at the Files tab we see that the timestamp has changed.

Quit RStudio
We are done for now so we type theq() command into the Console,
press the Enter key, and respond with a y to indicate that the
workspac should be saved. That is shown in Figure 49.

We conclude by pressing the
Enter key.
R saves the workspace and RStudio closes.
©Roger M. Palay Saline, MI 48176 August, 2016