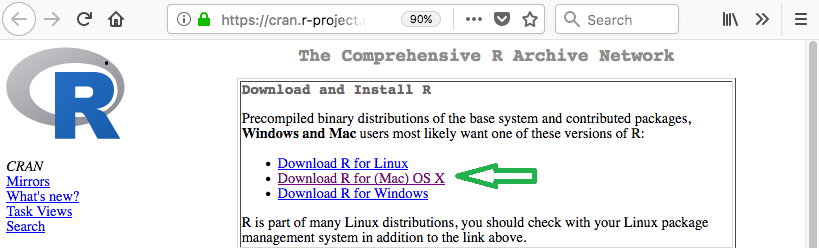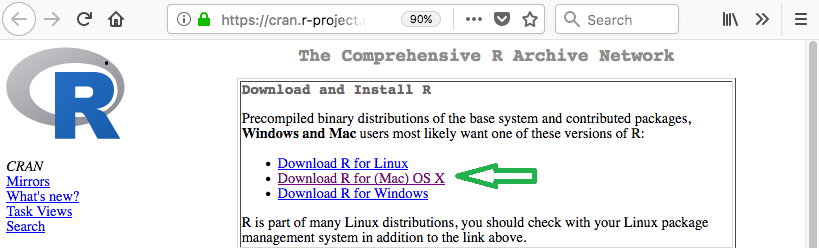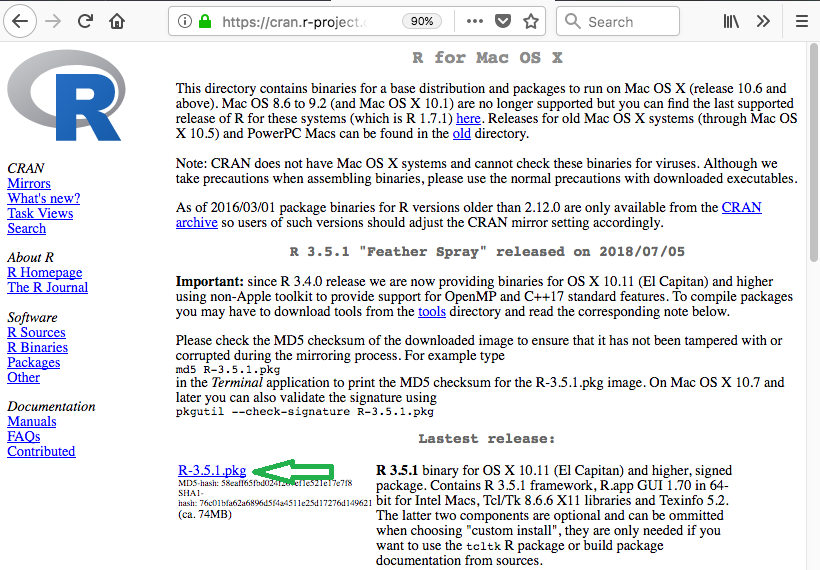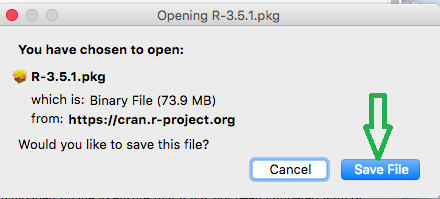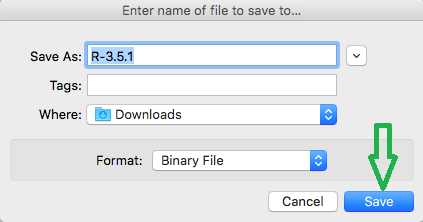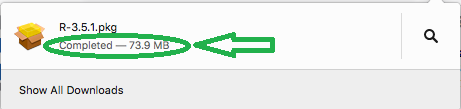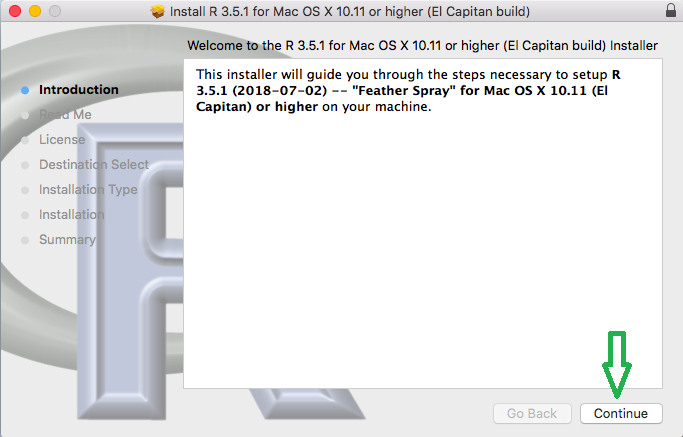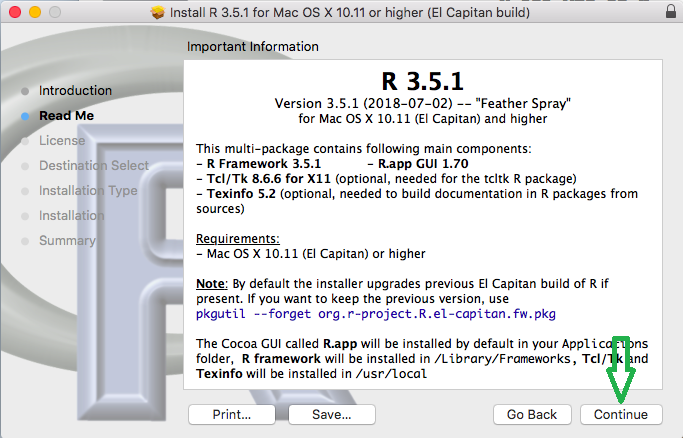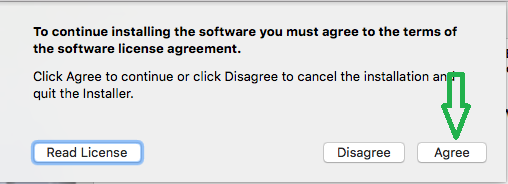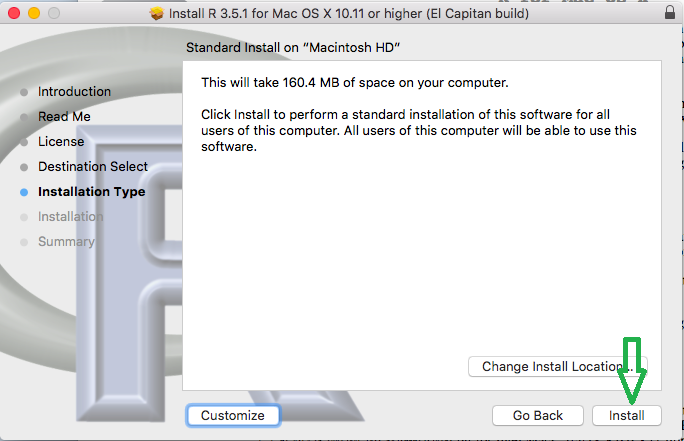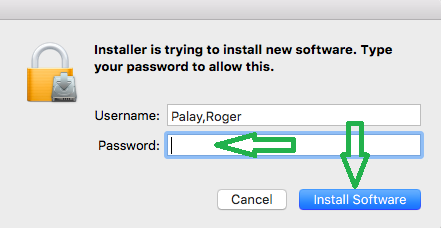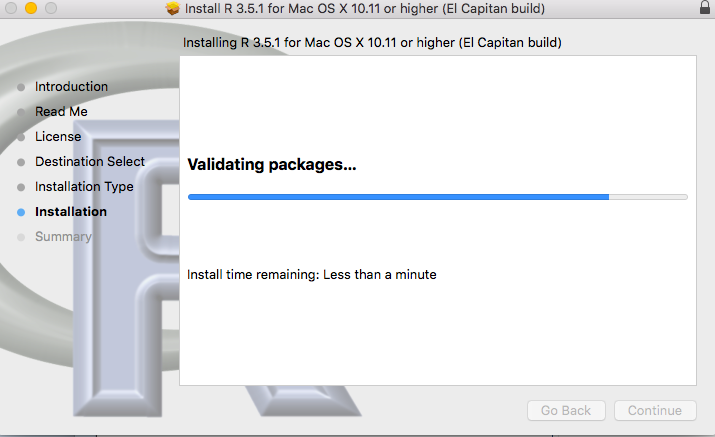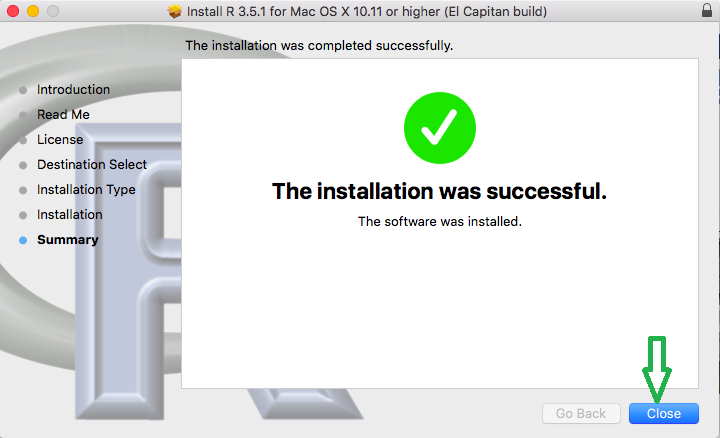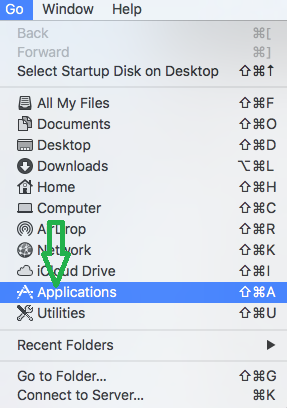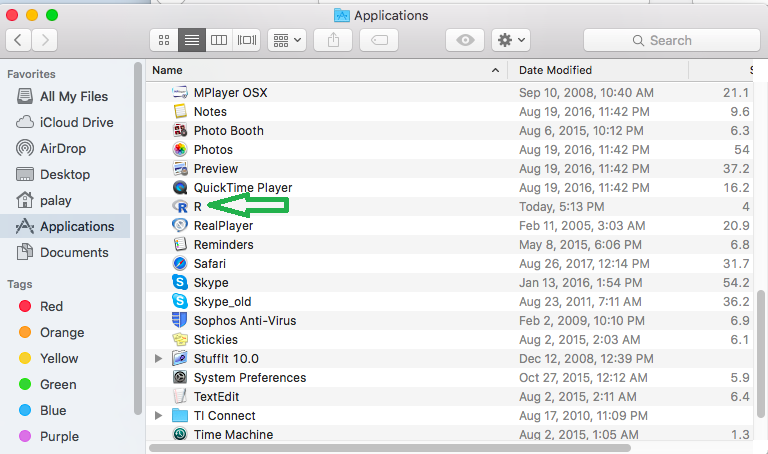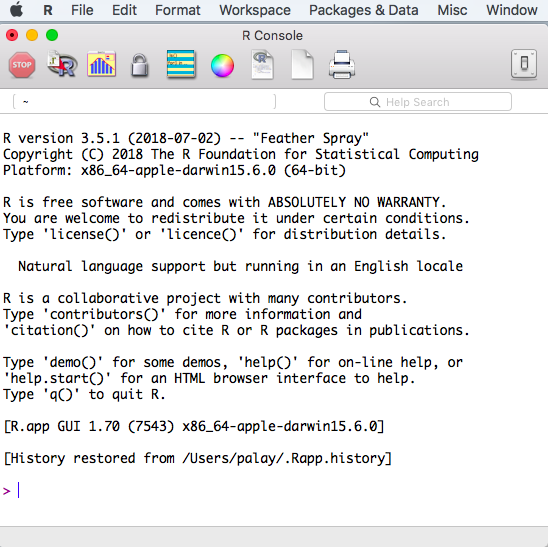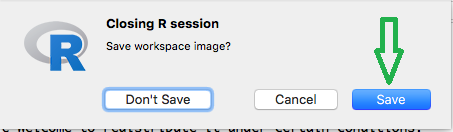This page is based on the installation of R on
a Mac computer using the Firefox web browser.
The process took place on August 20, 2018.
The standard version of R
at that time was 3.5.1.
Please understand that web pages change, software changes,
and installation systems change. Thus, what is recorded here,
although true at the moment of
recording, may have changed by the time you read this.
Also, as I hope is obvious, the images below have been annotated,
in GREEN,
to show you where you need to point and click.
The images have been shrunk for display,
but most browsers will allow you to see the expanded version
if you right click on the image and ask to view the image.
Please note that I am not a Mac user. As such, the steps shown here,
while accurate, may not be the fastest way to accomplish a task.
Feel free to to improvise if you know what you are doing on a Mac.
I certainly do not.
|