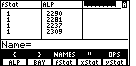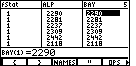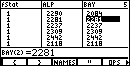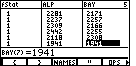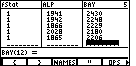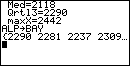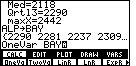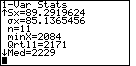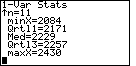Figure 1
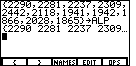
|
We start by entering the data values as elements of a list. We use the
  to open the List Menu,
shown at the bottom of Figure 1. Then the to open the List Menu,
shown at the bottom of Figure 1. Then the  key to
generate the left brace, followed by the eleven values separated by commas (using the key to
generate the left brace, followed by the eleven values separated by commas (using the
 key, and closing the list with the right key, and closing the list with the right
 key to generate the right brace. The key to generate the right brace. The
 key generates the key generates the  and shifts the calculator to alpha mode. We assign the list to ALP via the
and shifts the calculator to alpha mode. We assign the list to ALP via the
   key sequence, and submit the command via
key sequence, and submit the command via  .
The calculator displays the start of the ALP list, using the ... to
inidcate that more appears off the screen. .
The calculator displays the start of the ALP list, using the ... to
inidcate that more appears off the screen.
|
Figure 2
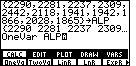
| We can exit the List menu, via  , and initiate the
Stat menu via , and initiate the
Stat menu via   . We then open the
OneVar submenu via . We then open the
OneVar submenu via  , and then we press , and then we press
 again to generate the OneVar text on the screen.
We follow that with the name ALP by pressing again to generate the OneVar text on the screen.
We follow that with the name ALP by pressing
  
  . These keystrokes should
result in a screen such as the one shown in FIngure 2. . These keystrokes should
result in a screen such as the one shown in FIngure 2.
|
Figure 3
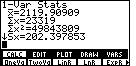
| pressing the  key instructs the TI-86 to perform the
basic one variable statistics and to display the results. The first portion of those
results are given in Figure 3. The mean, x-bar, is given as 2119.90909, along
with the sum of the values, and the sum of the squares of the values.
Finally, on Figure 3, the TI-86 displays the estimate of the underlying population
standard deviation, based ont he eleven item sample in the list. The TI-86
calcualtes this value even though there is no such underlying population, and even
though the eleven value list is the list of all the points in our population.
We will just ignore the value. key instructs the TI-86 to perform the
basic one variable statistics and to display the results. The first portion of those
results are given in Figure 3. The mean, x-bar, is given as 2119.90909, along
with the sum of the values, and the sum of the squares of the values.
Finally, on Figure 3, the TI-86 displays the estimate of the underlying population
standard deviation, based ont he eleven item sample in the list. The TI-86
calcualtes this value even though there is no such underlying population, and even
though the eleven value list is the list of all the points in our population.
We will just ignore the value.
|
Figure 4
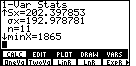
| Pressing the  three times results in Figure 4.
This shows more of the basic statistical values calculated by OneVar. Now we see three times results in Figure 4.
This shows more of the basic statistical values calculated by OneVar. Now we see
 x, the standard deviation of the values
assuming the values are a population. In this case, x, the standard deviation of the values
assuming the values are a population. In this case,
 x is given as 192.978781.
We also note that there are 11 values (n=11) and that the smallest is 1865. x is given as 192.978781.
We also note that there are 11 values (n=11) and that the smallest is 1865.
|
Figure 5
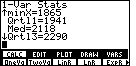
| Another three  keys produces Figure 5. Here
we see that the first quartile point is 1941. Thus, 25% of the values in the
list are below 1941. The median is 2118, so half the values are above and half are below
this median value. And, the third quartile point is 2442, so 75% of the values are
less than 2442. keys produces Figure 5. Here
we see that the first quartile point is 1941. Thus, 25% of the values in the
list are below 1941. The median is 2118, so half the values are above and half are below
this median value. And, the third quartile point is 2442, so 75% of the values are
less than 2442.
|
Figure 6
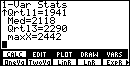
| One more  shows the final basic statistic, the maximum value. shows the final basic statistic, the maximum value.
|
As a consequence of doing a statistical ananlysis, the TI-86 actually copies the
list of values being used into the standard list xStat. In addition, the TI-86 sets the
standard list fStat to hold the frequency of each corresponding value in xStat. We
can observe this, and get a chance to see the list editor.
Figure 7
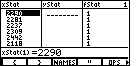
| We get to Figure 7 by selecting the EDIT function from the top menu of Figure 6.
The keys to use are   . In Figure 7
we can see the first 6 items in the xStat and fStat lists. The yStat list has no values
on this calculator at this time (although it may have residual values on yours, i.e.,
values left over from
some earlier command). . In Figure 7
we can see the first 6 items in the xStat and fStat lists. The yStat list has no values
on this calculator at this time (although it may have residual values on yours, i.e.,
values left over from
some earlier command).
|
Figure 8
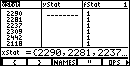
| We use the cursor keys to move around on the list edit screen. In this case we have
used the  to move to the name field at the top of the xStat
list. to move to the name field at the top of the xStat
list.
|
Figure 9
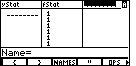
| We can move three columns to the right by using the  key three times, producing Figure 9. At this point we could type in a name of either
an existing list or the name of a new list. If we enter an existing list name, then
that list will be displayed and we can view or edit the list. We will take the shorter route to
entering a name by using the NAMES sub-menu. We move from Figure 9 to Figure 10 by
pressing
key three times, producing Figure 9. At this point we could type in a name of either
an existing list or the name of a new list. If we enter an existing list name, then
that list will be displayed and we can view or edit the list. We will take the shorter route to
entering a name by using the NAMES sub-menu. We move from Figure 9 to Figure 10 by
pressing 
|
Figure 10
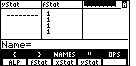
| We wish to select the ALP list to edit. Therefore,
we use the  key to select the ALP sub-menu item,
as shown in Figure 11. key to select the ALP sub-menu item,
as shown in Figure 11.
|
Figure 11
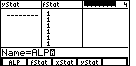
| Now all that is needed is the  key
to accept our choice. key
to accept our choice.
|
Figure 12
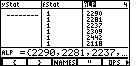
| In Figure 12 we can see that the ALP list is displayed in the editor.
It would be easy to change the items in this list if we so desire.
We are supposed to enter new values for the Bay de Noc item.
It would be nice to use the editor to do this. However, let us
find a way to do this without losing the ALP values.
|
Figure 13
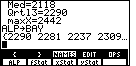
| First we exit the list editor, via  . Then we open the
List menu with the sequence . Then we open the
List menu with the sequence
  and we use and we use
 to open the NAMES sub menu. Now the to open the NAMES sub menu. Now the
 key pastes ALP to the screen, which we follow by the key pastes ALP to the screen, which we follow by the
  
 to generate the command
ALP to generate the command
ALP BAY. Finally, the BAY. Finally, the
 key accepts and performs the command. Figure 13
reflects the completed command. key accepts and performs the command. Figure 13
reflects the completed command.
|
Figure 14
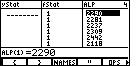
| Figure 14 shows us moving back to the list editor. We do this by
the keys   to select the
fourth item, EDIT, from the top menu of Figure 13. to select the
fourth item, EDIT, from the top menu of Figure 13.
|
Figure 15
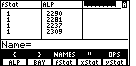
| Again, we use the cursor keys to move up,
 and to the right and to the right  ,
selecting the name field in the next open column. By using the ,
selecting the name field in the next open column. By using the
 key we select the NAMES sub-menu, arriving at Figure 15. key we select the NAMES sub-menu, arriving at Figure 15.
|
Figure 16
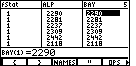
| We want to edit the BAY list, so we move from Figure 15 by pressing the
 key to paste BAY to the screen, then key to paste BAY to the screen, then
 to accept the command,
and finally to accept the command,
and finally  to move the list editor to the
first item in the list. This is the status shown in Figure 16. Note that the
value is both
highlighted in the list column, and it is displayed just above the menu box. to move the list editor to the
first item in the list. This is the status shown in Figure 16. Note that the
value is both
highlighted in the list column, and it is displayed just above the menu box.
|
Figure 17

| The new value for item 1 is 2084.
We type those characters and the screen updates as in Figure 17.
Note that the original value is still highlighted in the edit column.
The old value appears just above the menu box.
|
Figure 18
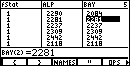
| We press  (or use the cursor down arrow)
to accept the new value and highlight the next value for editting. Figure 18 reflects this condition. (or use the cursor down arrow)
to accept the new value and highlight the next value for editting. Figure 18 reflects this condition.
|
Figure 19

| Figure 19 shows the list after changing all six of the initial values.
|
Figure 20
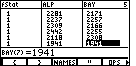
| Figure 20 demonstrates the screen scrolling as we move down one
more row of the list editor.
Note that the line above the menu box clearly indicates that we are
looking at item 7 of the list.
|
Figure 21

| Figure 21 shows the completely edited list.
|
Figure 22
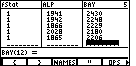
| Figure 21 reflects the situation if we move down one more item.
Now the calculator is waiting for us to add another value to the BAY list.
We have no more values to add, so we leave
Figure 22 via the  key. key.
|
Figure 23
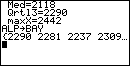
| THis returns us to the normal screen. Now we are ready to
do the statistical alanlysis of the BAY data. We will need to form
the OneVar BAY command.
|
Figure 24
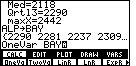
| We use the keys   to open the Stat menu.
to open the Stat menu.  selects CALC and
opens the sub menu. selects CALC and
opens the sub menu.  selects the OneVar command.
We complete the command via selects the OneVar command.
We complete the command via
 
   giving us Figure 24.
giving us Figure 24.
|
Figure 25

| To accept the command in Figure 24, press  .
Again, the resulting statistics are displayed. .
Again, the resulting statistics are displayed.
|
Figure 26
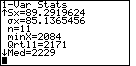
| We can move down to see more of those statistics via the down arrow keys.
However, it might help somewhat to close the menu lines so that we have more lines
available on the screen.   will close the menu lines. Then we use the
will close the menu lines. Then we use the  to
move down to see more of the values. to
move down to see more of the values.
|
Figure 27
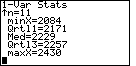
| A final  gives the last value. gives the last value.
|
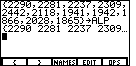

 to open the List Menu,
shown at the bottom of Figure 1. Then the
to open the List Menu,
shown at the bottom of Figure 1. Then the  key to
generate the left brace, followed by the eleven values separated by commas (using the
key to
generate the left brace, followed by the eleven values separated by commas (using the
 key, and closing the list with the right
key, and closing the list with the right
 key to generate the right brace. The
key to generate the right brace. The
 key generates the
key generates the  and shifts the calculator to alpha mode. We assign the list to ALP via the
and shifts the calculator to alpha mode. We assign the list to ALP via the


 key sequence, and submit the command via
key sequence, and submit the command via  .
The calculator displays the start of the ALP list, using the ... to
inidcate that more appears off the screen.
.
The calculator displays the start of the ALP list, using the ... to
inidcate that more appears off the screen.
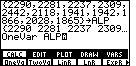
 , and initiate the
Stat menu via
, and initiate the
Stat menu via 
 . We then open the
OneVar submenu via
. We then open the
OneVar submenu via  , and then we press
, and then we press
 again to generate the OneVar text on the screen.
We follow that with the name ALP by pressing
again to generate the OneVar text on the screen.
We follow that with the name ALP by pressing




 . These keystrokes should
result in a screen such as the one shown in FIngure 2.
. These keystrokes should
result in a screen such as the one shown in FIngure 2.
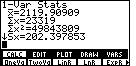
 key instructs the TI-86 to perform the
basic one variable statistics and to display the results. The first portion of those
results are given in Figure 3. The mean, x-bar, is given as 2119.90909, along
with the sum of the values, and the sum of the squares of the values.
Finally, on Figure 3, the TI-86 displays the estimate of the underlying population
standard deviation, based ont he eleven item sample in the list. The TI-86
calcualtes this value even though there is no such underlying population, and even
though the eleven value list is the list of all the points in our population.
We will just ignore the value.
key instructs the TI-86 to perform the
basic one variable statistics and to display the results. The first portion of those
results are given in Figure 3. The mean, x-bar, is given as 2119.90909, along
with the sum of the values, and the sum of the squares of the values.
Finally, on Figure 3, the TI-86 displays the estimate of the underlying population
standard deviation, based ont he eleven item sample in the list. The TI-86
calcualtes this value even though there is no such underlying population, and even
though the eleven value list is the list of all the points in our population.
We will just ignore the value.
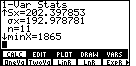
 three times results in Figure 4.
This shows more of the basic statistical values calculated by OneVar. Now we see
three times results in Figure 4.
This shows more of the basic statistical values calculated by OneVar. Now we see
 x, the standard deviation of the values
assuming the values are a population. In this case,
x, the standard deviation of the values
assuming the values are a population. In this case,
 x is given as 192.978781.
We also note that there are 11 values (n=11) and that the smallest is 1865.
x is given as 192.978781.
We also note that there are 11 values (n=11) and that the smallest is 1865.
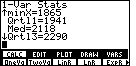
 keys produces Figure 5. Here
we see that the first quartile point is 1941. Thus, 25% of the values in the
list are below 1941. The median is 2118, so half the values are above and half are below
this median value. And, the third quartile point is 2442, so 75% of the values are
less than 2442.
keys produces Figure 5. Here
we see that the first quartile point is 1941. Thus, 25% of the values in the
list are below 1941. The median is 2118, so half the values are above and half are below
this median value. And, the third quartile point is 2442, so 75% of the values are
less than 2442.
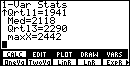
 shows the final basic statistic, the maximum value.
shows the final basic statistic, the maximum value.
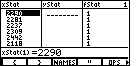
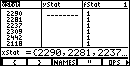
 to move to the name field at the top of the xStat
list.
to move to the name field at the top of the xStat
list.
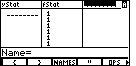
 key three times, producing Figure 9. At this point we could type in a name of either
an existing list or the name of a new list. If we enter an existing list name, then
that list will be displayed and we can view or edit the list. We will take the shorter route to
entering a name by using the NAMES sub-menu. We move from Figure 9 to Figure 10 by
pressing
key three times, producing Figure 9. At this point we could type in a name of either
an existing list or the name of a new list. If we enter an existing list name, then
that list will be displayed and we can view or edit the list. We will take the shorter route to
entering a name by using the NAMES sub-menu. We move from Figure 9 to Figure 10 by
pressing 
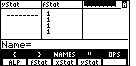
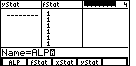
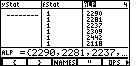
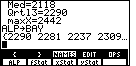

 to generate the command
ALP
to generate the command
ALP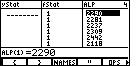
 to select the
fourth item, EDIT, from the top menu of Figure 13.
to select the
fourth item, EDIT, from the top menu of Figure 13.