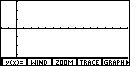
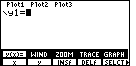
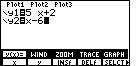
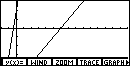
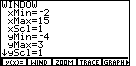
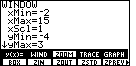

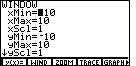

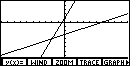

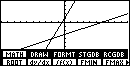
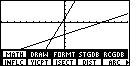
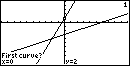
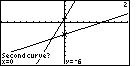

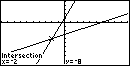
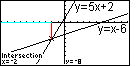
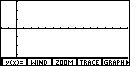
|
Figure 1 shows the result of pressing the |
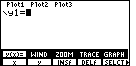
| Press the |
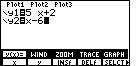
| To produce Figure 3 we have pressed the
|
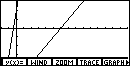
| Having entered the functions in Figure 3, we press
|
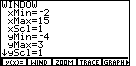
| To open the WINDOW menu we press the
|
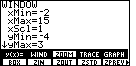
| Figure 6 shows the start of the ZOOM submenu. We will opt for the
ZSTD option by pressing |

| In Figure 7 we have the new graph that uses the new WINDOW settings. It still does not seem to correspond to the figure in the book. First, the x-axis in Figure 7 needs to be raised. We can do this by making the yMin value more negative. Second, the "tick" marks on the y-axis are too close together. We can alter this by increasing the value assigned to yScl. |
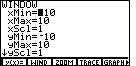
|
We move to Figure 8 by presing the |

| Figure 9 shows the WINDOW settings screen after we have used the cursor keys to move down to the yMin line, and then we entered a new value for yMin, namely, -20. Then we moved to the yScl line and changed that value to be 2. |
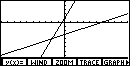
| Now, to get to Figure 10 we press the
|

| Figure 11 shows the next five items in the menu. Now we have a interesting
choice, namely, the MATH submenu. Press
|
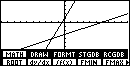
| The MATH submenu is displayed in Figure 12. Again, it does not seem to have the
command that we desire. We press the
|
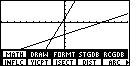
| The middle option in the MATH submenu is ISECT, a plausible
abbreviation for INTERSECTION. We press the |
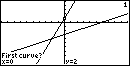
| As a result of selecting the ISECT option, Figure 14 shows us that the
calculator is proposing that our line for y(x)=5x+2 be our first curve. We can
examine the graph in Figure 14 and we will see that at the point, x=0, y=2, the calcualtor
has displayed a special symbol. That is how the calculator identifies the particular
line that it is proposing to use. We can press the
|
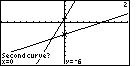
| Now we need to select the second curve. The calculator is proposing the other line, y(x)=x-6,
for the second curve. The calculator is making this proposal by displaying its
flashing sign on a point, x=0, y=-6, on that line.
Again, we will accept the proposal by pressing the
|

| In Figure 16 the calculator has been given the two curves, and now it wants a guess,
a starting point. In fact, the calcualtor offers the same point (0,-6) as that starting
point. We can accept that point as our guess by pressing
the |
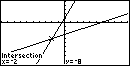
| As a result of all of our efforts, the calculator display shifts to Figure 17. In that Figure, the calculator has identified the point of intersection of the two lines, namely at the point (-2,-8). This graph is remarkably similar to the graph that is given in the textbook. The only difference is that the textbook version contains the equations of the two lines. A closer examination of the graph in the textbook shows that these equations were pasted into the book; after all, the equations in the book appear in a completely different font. We too can doctor a picture. We have done that in Figure 18. |
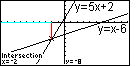
| You can not produce Figure 18 directly from the calculator. The equations have been
added to this image. In addition, we have added a red line from the point of
intersection straight up to the x-axis.
In additon, we have replaced the x-axis from directly above the point of intersection all the
way to the left by a light blue line. This represents the
x-values where the line y(x)=5x+2 is below the line y(x)=x-6. In effect, this is the
set of points where |
©Roger M. Palay
Saline, MI 48176
January, 1999