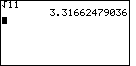



 and
and
 . Note that the answer is given with the usual
12 digits.
. Note that the answer is given with the usual
12 digits.
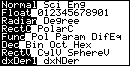

 keys. Figure 2 shows the result.
What does not appear in Figure 2 is the flashing of the highlight on the word NORMAL on the first
line. That flashing indicates the location of the cursor or pointer. The highlighted
values on each line are the current setting for the particular set of values. In
particular, on the second line the word FLOAT is highlighted to indicate that the
setting for the number of decimal places to display is given as FLOAT, meaning, show as many
as are available (but not the hidden digits).
keys. Figure 2 shows the result.
What does not appear in Figure 2 is the flashing of the highlight on the word NORMAL on the first
line. That flashing indicates the location of the cursor or pointer. The highlighted
values on each line are the current setting for the particular set of values. In
particular, on the second line the word FLOAT is highlighted to indicate that the
setting for the number of decimal places to display is given as FLOAT, meaning, show as many
as are available (but not the hidden digits).

 followed by
followed by



 keys. This will
highlight the "3" and it will be blinking. Notice that FLOAT is still highlighted
because we have not asked for a change yet.
keys. This will
highlight the "3" and it will be blinking. Notice that FLOAT is still highlighted
because we have not asked for a change yet.
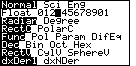
 key. That will
cause the screen to change to Figure 4. In Figure 4 the FLOAT is no longer
highlighted. The "3" is highlighted and flashing.
We can leave the MODE menu and return to our normal screen by
pressing the
key. That will
cause the screen to change to Figure 4. In Figure 4 the FLOAT is no longer
highlighted. The "3" is highlighted and flashing.
We can leave the MODE menu and return to our normal screen by
pressing the  key.
key.
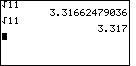



 and
and
 , then the result is displayed with 3 digits to
the right of the decimal point. Be aware of the fact that the calculator does the
full calculation and produces all of the digits that we saw before.
The MODE setting merely affect the display of values.
, then the result is displayed with 3 digits to
the right of the decimal point. Be aware of the fact that the calculator does the
full calculation and produces all of the digits that we saw before.
The MODE setting merely affect the display of values.The new setting will remain in effect until we change it again. Let us do that now.
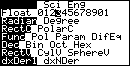

 keys. The blinking
cursor starts on the NORMAL setting. We merely need to move the highlight down
on row by pressing the
keys. The blinking
cursor starts on the NORMAL setting. We merely need to move the highlight down
on row by pressing the  key.
key.
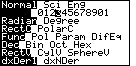

 key selects FLOAT as the
new value. This is the condition shown in Figure 8.
Then, pressing the
key selects FLOAT as the
new value. This is the condition shown in Figure 8.
Then, pressing the  key will return us to the normal screen.
key will return us to the normal screen.
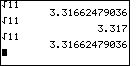

 keys to recall the
last command, and then press
keys to recall the
last command, and then press  to execute the command.
to execute the command.