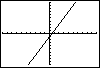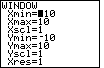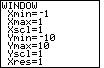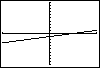Figure 1
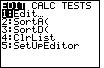
|
We will start with the calculator showing the STAT menu by pressing the
 key. This screen shows the options that are available.
In fact, there are three sub-menus to the STAT menu, namely, EDIT,
CALC, and TESTS. These are listed across the top of the
screen. As noted by the highlight of EDIT at the top of the screen,
we are are seeing, in Figure 1, the EDIT sub-menu. key. This screen shows the options that are available.
In fact, there are three sub-menus to the STAT menu, namely, EDIT,
CALC, and TESTS. These are listed across the top of the
screen. As noted by the highlight of EDIT at the top of the screen,
we are are seeing, in Figure 1, the EDIT sub-menu.
|
Figure 2
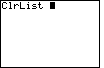
| The first thing that we want to do is to clear out some of the lists that
may have values in them on your calculator. To do this we can use the number 4 option
on the screen, ClrList. We could move the highlight down to is item and
press the ENTER key, or we could just press the
 key. The result is shown in Figure 2. key. The result is shown in Figure 2.
All that has been done is to paste the command ClrList onto the screen.
|
Figure 3
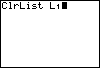
| The TI-83 has six built-in lists, L1
through L6. We will start by creating a command that will
reset the L1 list.
To do this we need to add L1 to the command.
We use the keys   to
place L1 onto the screen. This is reflected in Figure 3. to
place L1 onto the screen. This is reflected in Figure 3.
Now that the command is formed, we press the  key to perform the command. The result, shown in Figure 4, is that the calculator responds
with Done.
key to perform the command. The result, shown in Figure 4, is that the calculator responds
with Done.
|
Figure 4
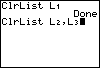
| The ClrList command can reset more han one list. In fact we can
clear multiple lists by placing the names of the lists after the command, but separated
by commas. Thus, to clear lists L2
and L2 we can recall the previous command, via
  , then backspace over
the L1 by pressing , then backspace over
the L1 by pressing
 , and then using the keys , and then using the keys
 

  to generate the
names. The result is shown in Figure 4. to generate the
names. The result is shown in Figure 4.
|
Figure 5
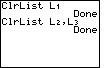
| Again, with the command formed in Figure 4, we ask the calculator to perform
the command by pressing the  key. The calculator
responds with Done, as shown in Figure 5. key. The calculator
responds with Done, as shown in Figure 5. |
Figure 6

| While the ClrList command can be used to clear individual lists, or
to clear a series of lists, there is a command on the TI-83 to clear all lists.
That command is in the MEM menu. We open that menu via the
  keys. The menu is shown in Figure 6.
keys. The menu is shown in Figure 6.
Within that MEM menu, item 4, ClrAllLists,
is the command that we can use
to reset all lists. We select that option by
pressing the  key. This will paste the
ClrAllLists command onto the screen, as shown in Figure 7. key. This will paste the
ClrAllLists command onto the screen, as shown in Figure 7. |
Figure 7
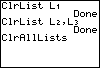
| Again, to perform the command, we press the
 key. key. |
Figure 8
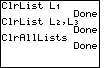
| Figure 8 shows the calculator response, Done. All lists have been reset. |
Figure 9
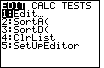
| In Figure 9 we return to the STAT
menu, via the  key.
This time we want to use option 5, SetUpEditor. To do this
we press the key.
This time we want to use option 5, SetUpEditor. To do this
we press the  key. key.
|
Figure 10
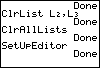
| The SetUpEditor command is used
to put certain lists into the list editor.
If used by itself, as we have in Figure 10,
the command automatically places L1
through L6 into the editor. We perform the command by
pressing the  key, and the calculator responds with
the usual Done. key, and the calculator responds with
the usual Done.
|
Figure 11
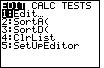
| Our next step will be to edit L1
and L2 to hold certain values. In particular,
we want the ordered pairs (-40,4), (-2,2), (0,0), (2,2), and (4,4) placed into
the system. We will enter the x-values into L1
and the y-values into L1.
We get back to the STAT menu via the  key.
Figure 11 shows that menu. We want to edit the lists that we have just
placed into the list editor. Therefore, we press key.
Figure 11 shows that menu. We want to edit the lists that we have just
placed into the list editor. Therefore, we press
 to select the already highlighted Edit option. to select the already highlighted Edit option. |
Figure 12
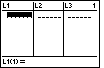
| Figure 12 shows the first three lists, L1
L2 and L3 that
are in the list editor (L4, L5,
and L6 are in the editor but are note shown).
Each of the lists is empty, which is what we expect having given the
ClrAllLists command back in Figure 8.
The highlight is on the place in L1 where the first value could be
entered. Furthermore, at the bottom of the display, we note that the calculator is waiting for a value
to be placed into L1(1) |
Figure 13
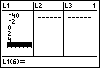
| We produce Figure 13 by entering the required values for the first list.
The keystrokes needed to do this are
   
  
 
 
  . .
|
Figure 14
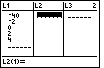
| Now that the values are entered into L1
we can press the  key to move the highlight to the L2 list. This is shown in Figure 14.
key to move the highlight to the L2 list. This is shown in Figure 14. |
Figure 15
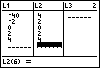
| We use
 
 
 
 
  to produce the second set of values in this
second list. to produce the second set of values in this
second list. Now that all of the values are in the lists, and before we move to see the
plot of the points defined by these two lists, let us set up some of the other components. |
Figure 16

| First, we will make sure that we do not have any graph functions defined.
To do this we press the  key. This will display a screen
that should be similar to the one shown in Figure 16. The calculator used to
generate Figure 16 has one graph function defined already, namely,
Y1=3X-5. We want to remove that function. The highlight is
on that function, in the form of a blinking cursor over the "3". Therefore, we can
completely remove the graph function by pressing the key. This will display a screen
that should be similar to the one shown in Figure 16. The calculator used to
generate Figure 16 has one graph function defined already, namely,
Y1=3X-5. We want to remove that function. The highlight is
on that function, in the form of a blinking cursor over the "3". Therefore, we can
completely remove the graph function by pressing the
 key. key. |
Figure 17
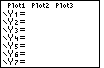
| Figure 17 shows the result of clearing the graph function in Figure 16.
At this point we can move to the ZOOM screen to set the parameters for the
graph window. We do this by pressing the
 key. This will move us to the display shown in Figure 18. key. This will move us to the display shown in Figure 18.
|
Figure 18
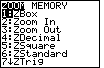
| The first three options in the menu
have more to do with our normal, everyday understanding of ZOOM. ZBOX
lets us draw a box around an area of a graph and, when we are done, have the calculator
focus in on that boxed region. ZIN and ZOUT
allow us to zoom in and zoom out either toward a
point or away from a point on the graph.
The reminaing items on Figure 18 do not behave with our usual understanding of ZOOM.
For example, ZDECIMAL is used to set the window parameters of a graph so that
each point on the graph is centered on a standard decimal value.
We will use the ZDECIMAL option by pressing the  key.
This will set the parameters and it will move us to the graph screen, shown in Figure 19. key.
This will set the parameters and it will move us to the graph screen, shown in Figure 19.
|
Figure 19
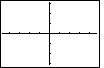
| Given the steps we have taken, the axes on your calculator should look
identical to those in Figure 19. It is possible that you have three of our points plotted on your
graph and that the graph
looks more like Figure 23. If your screen does look like Figure 23
then your calculator is already set to plot
L1 and L2. The calculator used to generate
Figure 19 was not set to plot anything. We will need to turn on the plot for the points
specified in L1 and L2.
To do this we need to move to the STAT PLOT menu via the keystrokes
  . .
|
Figure 20
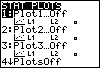
| Figure 20 shows the STAT PLOT menu. The TI-83 can plot three
separate sets of pairs of values. The names Plot1, Plott2, and Plot3
identify these three different plots. The STAT PLOT menu shown in Figure 20
merely gives the status of all three plots, along with the option (4:PlotsOff) of
turning off all of them. Off the screen, there is an optionto turn on all three
plots (5:PlotsOn).
We are interested in turning on Plot1. The STAT PLOT menu merely reports the
status of Plot1. To turn it on we select the first option, which
is already highlighted, by pressing the  . . |
Figure 21
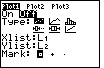
| Figure 21 shows the resulting detail for Plot1.
On this screen we can turn the plot On or Off, we can set the type
of the plot, we can select the two lists to use (one to hold the x-values and one to
hold the y-values), ans we can choose the kind of "marker" to be used to plot the points.
All we want to do is to turn On the plot.
We note that the Off option is currently selected. However, not shown in Figure 21,
the cursor will be blinking over the On option.
We select that On option by pressing the  . . |
Figure 22
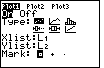
| Figure 22 shows the change in the menu. Plot1 is now turned On.
In addition, Plot1 is already using L1 for the
Xlist and L2 for the Ylist. If this were not the case, then we would
have to change these two settings.
We are done modifying the settings. We return to the
graph by pressing the  key. key. |
Figure 23
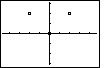
| Now, in Figure 23, we can start to see the points that we entered
way back in Figures 11 through 15. The problem is that we are only seeing three of the points.
The screen parameters were set by the ZDecimal option. Therefore, the x-axis
extendes from -4.7 to 4.7 and the y-axis extends from -3.1 to 3.1. Two of our points
fall out of this field, namely (-40,4) and (4,4). Therefore, those two points are not
plotted on the screen. |
Figure 24
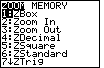
| We return to the ZOOM menu, by pressing the  key. We are going to use this menu to change the window settings.
We do this because the TI-83 has an option that
will set the parameters according to the values in the lists to be plotted.
The option we want is ZoomStat, but it is not shown on the initial
ZOOM menu shown in Figure 24. We will have to move down the menu to
uncover some more options. We press the
key. We are going to use this menu to change the window settings.
We do this because the TI-83 has an option that
will set the parameters according to the values in the lists to be plotted.
The option we want is ZoomStat, but it is not shown on the initial
ZOOM menu shown in Figure 24. We will have to move down the menu to
uncover some more options. We press the  key 8 times
to move to Figure 25. key 8 times
to move to Figure 25.
|
Figure 25
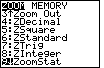
| Now we hav highlighted the ZoomStat option.
As noted, this option will readjust the graph parameters so that all of the
points specified by the two lists will be on the graph. We select the
ZoomStat option and move back to the graph window
by pressing the  key. key. |
Figure 26
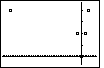
| Figure 26 has the modified graph. This graph is identidal to the one in the text
on page 126. Rather than stop here we will take this opportunity to
demonstrate a little more about this plot. First, we will press the
 key to move into TRACE mode. key to move into TRACE mode. |
Figure 27
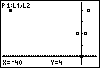
| In TRACE mode, the TI-83 diplays, at the upper left of the screen what we are tracing.
In this case, we are tracing the points in Plot1 and they come from the
lists L1 and L2.
Therefore, the upper left of the screen in Figure 27 shows
P1:L1,L2.
TRACE mode also highlights a point on the list and gives its coordinates
at the bottom of the screen. In Figure 27 the first point is highlighted
and its coordinates, X=-40 and Y=4 are given at the bottom.
We can move to the next point by pressing the
 key. key.
|
Figure 28
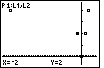
| In Figure 28 we have moved to highlight the second point.
Again, its coordinates are given at the bottom of the TRACE screen.
by using the left and right cursor keys we can move through all of the points in
Plot1.
One of the ugly parts of the graph that we have is the heavy concentration of
"tick" marks on the X-axis. There is a tick mark for every X-value from -44 to 8.
We can see the reason for this, and change it, by looking in the
WINDOW menu. We move to that menu by
pressing the  key. key. |
Figure 29
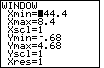
| The WINDOW screen shows us the limits on the X and Y values
for a graph, as well as the frequency with which the "tick" marks are
placed on the graph. From Figure 29 we see that the X-values do in
fact range from -44.4 to 9.4 and the Y-values from -0.68 to 4.68.
The Xscl value in Figure 29 is 1. Thus, there is a tick mark for every integer value
of X. The leftmost tick mark will be at -44 and the rightmost at 8. Thus, there are
53 tick marks across a screen that has all of 95 pixels. As a result,
as we can see in Figure 28, over half of the
pixels just above the X-axis are turned on as tick marks. |
Figure 30
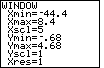
| We can change the frequency of the tick marks by changing the value assigned to
Xscl. We do this by moving the highlight down, using the
 key twice, to highlight the Xscl value, and then pressing the keys for
the desired new value. In Figure 30 we have pressed the key twice, to highlight the Xscl value, and then pressing the keys for
the desired new value. In Figure 30 we have pressed the
 to set the Xscl to 5.
We can return to the Graph window by pressing
the to set the Xscl to 5.
We can return to the Graph window by pressing
the  key. This will
produce Figure 31. key. This will
produce Figure 31. |
Figure 31
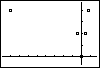
| THe plot in Figure 31 is identical to our earlier plot, Figure 26,
except that we now have tick marks on the X-axis at every fifth integer, -40,
-35, -30, ... |
Figure 32
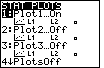
| The plot that we developed above needs to be turned off. If we were to
leave it on we would keep getting the points
stored in our two lists, L1 and L2,
displayed on our graphs. We return to the STAT PLOT menu to turn off
the plots. The keystokes to open the menus are
  . This produces the menu shown in Figure 32.
Note that Plot1 is marked as On in Figure 32. We could go into the submenu for
Plot1 and turn it off there.
However, we also have option 4 on the screen, PlotsOff, which will
turn off all three of the plots.
We will opt for this method, and we press . This produces the menu shown in Figure 32.
Note that Plot1 is marked as On in Figure 32. We could go into the submenu for
Plot1 and turn it off there.
However, we also have option 4 on the screen, PlotsOff, which will
turn off all three of the plots.
We will opt for this method, and we press  to select it. to select it.
|
Figure 33
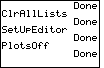
| The calcualtor responds by pasting the PlotsOff command onto the screen, shown in Figure 33.
We will still need to press the  key to perform the operation.
After we do that, the calculator responds with the usual Done, again as shown in Figure 33. key to perform the operation.
After we do that, the calculator responds with the usual Done, again as shown in Figure 33. |
Figure 34
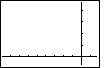
| Figure 34 verifies the effect of turning off all of the plots. We moved to
Figure 34 by pressing the  key. Note that the X-axis and the
Y-axis have not changed.
Our window has the same parameters that we set back in Figure 30. key. Note that the X-axis and the
Y-axis have not changed.
Our window has the same parameters that we set back in Figure 30. |
Figure 35
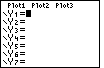
| We are now ready to enter the function y=2x-1. We do this by moving back to the
Y= screen via the  key. Figure 35 shows that screen and
verifies that we do not have any graph functions currently defined. key. Figure 35 shows that screen and
verifies that we do not have any graph functions currently defined. |
Figure 36

| We enter the function on Figure 36 via the keystrokes
 
  . Figure 36 shows the screen
at this point. We could use the ENTER key to mark the end of our function definition,
but it is not necessary. Instead, we can press the . Figure 36 shows the screen
at this point. We could use the ENTER key to mark the end of our function definition,
but it is not necessary. Instead, we can press the
 key to move to the graph window. key to move to the graph window. |
Figure 37
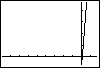
| Figure 37 has a graph of our function but it does not look like the graphs
given at the top of page 128 in the text. Why? The difference comes from the
WINDOW settings that we have in place. The left graph in the text is using the
ZDecimal settings. We can return to the ZOOM menu to
select similar settings for our graph. |
Figure 38
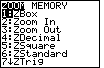
| Again, the ZOOM menu gives us a number of choices, and again we want to select
ZDecimal. Therefore, press the  key. This selects
the option and rreturns us to the graph screen. key. This selects
the option and rreturns us to the graph screen. |
Figure 39
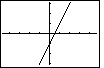
| Figure 39 employs the ZDecimal settings. This graph looks identical to the
left graph at the top of page 128. |
Figure 40
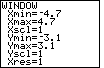
| We can verify the settings of Figure 39 by looking at the  screen.
We press screen.
We press  to produce Figure 40. Here we can see that the limits for
the Xmin, Xmax, Xscl, Ymin, Ymax, and Yscl
are what we expect them to be. to produce Figure 40. Here we can see that the limits for
the Xmin, Xmax, Xscl, Ymin, Ymax, and Yscl
are what we expect them to be. |
Figure 41
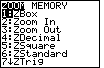
| We will move back to the ZOOM
menu and try another option, ZStandard.
The  key opens the menu.
ZStandard is option 6. Therefore, we press the key opens the menu.
ZStandard is option 6. Therefore, we press the
 key to select that option and to return to the graph window. key to select that option and to return to the graph window. |
Figure 42
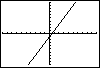
| Figure 42 shows the graph of y=2x-1 on the ZStandard
settings. This graph does not appear in the book. Rather, the right graph at the top of
page 128 has the X-values going from -1 to 1 and the Y-values going
from -10 to 10. We can return to the WINDOW screen to see the settings effected by
the ZStandard option. |
Figure 43
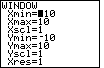
| Figure 43 shows the settings created by the ZStandard option.
We note that the Ymin and Ymax
values are what we want them to be, namely, -10 and 10.
However, we want to change the Xmin and Xmax values.
|
Figure 44
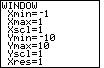
| We can transform Figure 43 into Figure 44 by pressing the
 
  keys. keys.
Having changed the settings, we press the
 key to return to the graph screen, shown in Figure 45. key to return to the graph screen, shown in Figure 45.
|
Figure 45
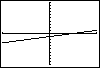
| Figure 45 has another graph of y=2x-1,
this one with the same settings used for the graph
at the top right of page 128.
It is important to examine and compare Figures 37, 39, 42, and 45.
All four have graphs of exactly the same function,
y=2x-1.
The graphs look different, but the difference arises from changes in the window settings,
not from changes in the function.
|
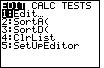
 key. This screen shows the options that are available.
In fact, there are three sub-menus to the STAT menu, namely, EDIT,
CALC, and TESTS. These are listed across the top of the
screen. As noted by the highlight of EDIT at the top of the screen,
we are are seeing, in Figure 1, the EDIT sub-menu.
key. This screen shows the options that are available.
In fact, there are three sub-menus to the STAT menu, namely, EDIT,
CALC, and TESTS. These are listed across the top of the
screen. As noted by the highlight of EDIT at the top of the screen,
we are are seeing, in Figure 1, the EDIT sub-menu.
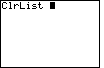
 key. The result is shown in Figure 2.
key. The result is shown in Figure 2.
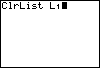

 to
place L1 onto the screen. This is reflected in Figure 3.
to
place L1 onto the screen. This is reflected in Figure 3.
 key to perform the command. The result, shown in Figure 4, is that the calculator responds
with Done.
key to perform the command. The result, shown in Figure 4, is that the calculator responds
with Done.
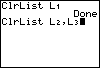

 , then backspace over
the L1 by pressing
, then backspace over
the L1 by pressing
 , and then using the keys
, and then using the keys




 to generate the
names. The result is shown in Figure 4.
to generate the
names. The result is shown in Figure 4.
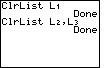
 key. The calculator
responds with Done, as shown in Figure 5.
key. The calculator
responds with Done, as shown in Figure 5. 

 keys. The menu is shown in Figure 6.
keys. The menu is shown in Figure 6.
 key. This will paste the
ClrAllLists command onto the screen, as shown in Figure 7.
key. This will paste the
ClrAllLists command onto the screen, as shown in Figure 7.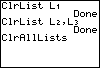
 key.
key. 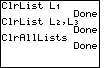
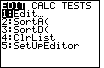
 key.
This time we want to use option 5, SetUpEditor. To do this
we press the
key.
This time we want to use option 5, SetUpEditor. To do this
we press the  key.
key.
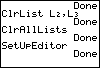
 key, and the calculator responds with
the usual Done.
key, and the calculator responds with
the usual Done.
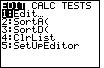
 key.
Figure 11 shows that menu. We want to edit the lists that we have just
placed into the list editor. Therefore, we press
key.
Figure 11 shows that menu. We want to edit the lists that we have just
placed into the list editor. Therefore, we press
 to select the already highlighted Edit option.
to select the already highlighted Edit option.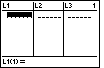
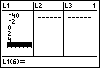












 .
.
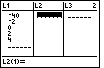
 key to move the highlight to the L2 list. This is shown in Figure 14.
key to move the highlight to the L2 list. This is shown in Figure 14. 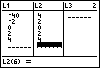









 to produce the second set of values in this
second list.
to produce the second set of values in this
second list. 
 key. This will display a screen
that should be similar to the one shown in Figure 16. The calculator used to
generate Figure 16 has one graph function defined already, namely,
Y1=3X-5. We want to remove that function. The highlight is
on that function, in the form of a blinking cursor over the "3". Therefore, we can
completely remove the graph function by pressing the
key. This will display a screen
that should be similar to the one shown in Figure 16. The calculator used to
generate Figure 16 has one graph function defined already, namely,
Y1=3X-5. We want to remove that function. The highlight is
on that function, in the form of a blinking cursor over the "3". Therefore, we can
completely remove the graph function by pressing the
 key.
key.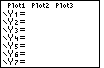
 key. This will move us to the display shown in Figure 18.
key. This will move us to the display shown in Figure 18.
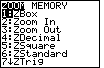
 key.
This will set the parameters and it will move us to the graph screen, shown in Figure 19.
key.
This will set the parameters and it will move us to the graph screen, shown in Figure 19.
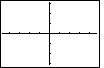

 .
.
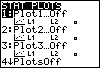
 .
. 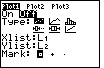
 .
.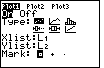
 key.
key.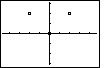
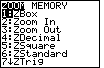
 key. We are going to use this menu to change the window settings.
We do this because the TI-83 has an option that
will set the parameters according to the values in the lists to be plotted.
The option we want is ZoomStat, but it is not shown on the initial
ZOOM menu shown in Figure 24. We will have to move down the menu to
uncover some more options. We press the
key. We are going to use this menu to change the window settings.
We do this because the TI-83 has an option that
will set the parameters according to the values in the lists to be plotted.
The option we want is ZoomStat, but it is not shown on the initial
ZOOM menu shown in Figure 24. We will have to move down the menu to
uncover some more options. We press the  key 8 times
to move to Figure 25.
key 8 times
to move to Figure 25.
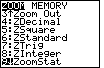
 key.
key.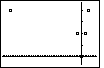
 key to move into TRACE mode.
key to move into TRACE mode. 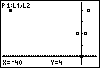
 key.
key.
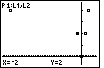
 key.
key.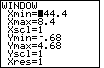
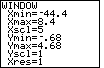
 key twice, to highlight the Xscl value, and then pressing the keys for
the desired new value. In Figure 30 we have pressed the
key twice, to highlight the Xscl value, and then pressing the keys for
the desired new value. In Figure 30 we have pressed the
 to set the Xscl to 5.
We can return to the Graph window by pressing
the
to set the Xscl to 5.
We can return to the Graph window by pressing
the  key. This will
produce Figure 31.
key. This will
produce Figure 31.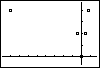
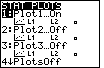
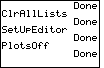
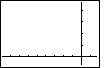
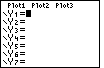



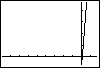
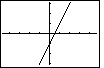
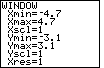
 key to select that option and to return to the graph window.
key to select that option and to return to the graph window.