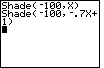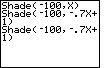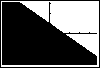Figure 1
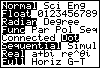
|
To start, we press the  key to examine, and change if need be,
the mode settings. In particular, note that the fifth setting has the Dot option selected. key to examine, and change if need be,
the mode settings. In particular, note that the fifth setting has the Dot option selected.
|
Figure 2
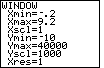
| Next we will check the WINDOW settings.
Press the  key to open that screen and
change the values as required.
The settings shown in Figure 2 will handle our requirements. The Xmin value is set to
– .2, which will mean that the Y-axis is visible.
The Xmax value is set to 9.2 so that there are 94 steps from the minimum through
the maximum value. This means that each step, left or right, will correspond to a
change of 0.1 (because there are 95 pixels across the screen). The Y values are less
critical. The values in Figure 2 were chosen so that we can see the functional values for
the range of X values. key to open that screen and
change the values as required.
The settings shown in Figure 2 will handle our requirements. The Xmin value is set to
– .2, which will mean that the Y-axis is visible.
The Xmax value is set to 9.2 so that there are 94 steps from the minimum through
the maximum value. This means that each step, left or right, will correspond to a
change of 0.1 (because there are 95 pixels across the screen). The Y values are less
critical. The values in Figure 2 were chosen so that we can see the functional values for
the range of X values.
|
Figure 3
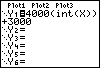
| In order to define our function we press the  key to move to the Y= screen. The function definition is
Y1=4000(int(X))+3000
where int(X) is a built-in function that returns the largest integer less than or equal to X.
key to move to the Y= screen. The function definition is
Y1=4000(int(X))+3000
where int(X) is a built-in function that returns the largest integer less than or equal to X.
|
Figure 4
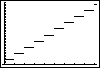
| Pressing the  key will move to the
graph screen. Notice the effect of having set the calculator to DOT mode in Figure 1.
The function is graphed for each X value, but the calculator does not try to connect a point to the
next graphed point. key will move to the
graph screen. Notice the effect of having set the calculator to DOT mode in Figure 1.
The function is graphed for each X value, but the calculator does not try to connect a point to the
next graphed point.
|
Figure 5
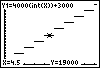
| Figure 5 shows the effect of shifting into TRACE mode by pressing the
 key. Here we can see that if X has the value 4.5 then the functional value
is 19000. key. Here we can see that if X has the value 4.5 then the functional value
is 19000. |
Figure 6
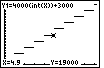
| We can use the  key to move the
trace point to the right. Even at 4.9 months, the salary remains at 19000. key to move the
trace point to the right. Even at 4.9 months, the salary remains at 19000. |
Figure 7
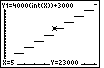
| Moving one more dot to the right illustrates the jump in salary resulting from
completing another month of work. |
Figure 7 concludes the demonstration of the function from page 171.
The end of this section deals with graphs of inequalities. At the very end the
text suggests that we can use the SHADE command of the TI-83 to produce
a graph for an inequality. The following Figures step us through doing just that.
Figure 8
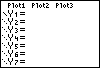
| The first thing that we need to do is to prepare the calculator. The
SHADE command affects the graph screen, but it is not part of a normal function definition.
Instead, we will give the SHADE command from the normal screen. However, we want to
have a blank graph screen to display the result of the SHADE command.
In Figure 8 we have returned to the Y= screen and have cleared any existing functions.
|
Figure 9
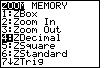
| We move to the ZOOM screen, by pressing  ,
so that we can use the ZDecimal option to
set all of the WINDOW settings with one keystroke. ,
so that we can use the ZDecimal option to
set all of the WINDOW settings with one keystroke. |
Figure 10
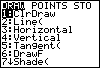
| Selecting that option
by pressing the  will not only set those values, but also
open the graph screen. Then we press the will not only set those values, but also
open the graph screen. Then we press the
  keys to open the
DRAW screen shown in Figure 10. Note that Shade is the 7th option
in the menu. keys to open the
DRAW screen shown in Figure 10. Note that Shade is the 7th option
in the menu.
|
Figure 11
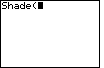
| Pressing  will paste Shade( onto the main screen,
as it appears in Figure 11. The Shade command requires two functions,
a function to give the low value
and a function to give a high value. Shade will use the
WINDOW settings and it will determine the low and high value for each value of X across the
graph screen. Then, Shade will cause all pixels between the low and high value to become
opaque (appear black). We need to complete the command that we have started with a low and a high
value. will paste Shade( onto the main screen,
as it appears in Figure 11. The Shade command requires two functions,
a function to give the low value
and a function to give a high value. Shade will use the
WINDOW settings and it will determine the low and high value for each value of X across the
graph screen. Then, Shade will cause all pixels between the low and high value to become
opaque (appear black). We need to complete the command that we have started with a low and a high
value. |
Figure 12
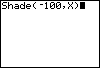
| In Figure 12 we have completed the command by selecting the constant function
– 100 as the low value, and X as the high value. The
– 100 was an arbitrary choice, convenient in that it is clearly off the screen.
|
Figure 13
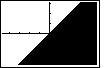
| Having created the command in Figure 12, we press  to perform the command. The calculator shifts to the graph screen and performs the
command, creating the shading that corresponds to Y<X. We had to manufacture that
relationship by choosing X as the high value and – 100 as the low value
for the Shade command.
to perform the command. The calculator shifts to the graph screen and performs the
command, creating the shading that corresponds to Y<X. We had to manufacture that
relationship by choosing X as the high value and – 100 as the low value
for the Shade command. |
Figure 14
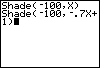
| Let us create a new graph that corresponds to the inequality
y < – 0.7X+1
We return to the main screen by pressing  .
Then we can recall the previous command by using the .
Then we can recall the previous command by using the
  keys.
At that point we can use the cursor keys to move back to the X and then
we can enter our new command, as shown in Figure 14. keys.
At that point we can use the cursor keys to move back to the X and then
we can enter our new command, as shown in Figure 14. |
Figure 15
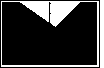
| The  key will
perform the command. Note that the TI-83 merely draws the new shading on top of the old shading.
When we had pressed the CLEAR key in Figure 14 we merely moved out of the graph screen; we did not
clear the previous shading. key will
perform the command. Note that the TI-83 merely draws the new shading on top of the old shading.
When we had pressed the CLEAR key in Figure 14 we merely moved out of the graph screen; we did not
clear the previous shading. |
Figure 16
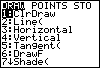
| The keystrokes   will return us to the DRAW menu shown in Figure 16.
will return us to the DRAW menu shown in Figure 16. |
Figure 17
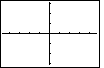
| We select ClrDraw from the menu of FIgure 16 by pressing the
 key. The calculator responds by moving to the
graphs screen shown in Figure 17, with the previous shading removed. key. The calculator responds by moving to the
graphs screen shown in Figure 17, with the previous shading removed. |
Figure 18
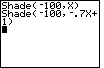
| Again, the  key returns us to the main screen, shown in
Figure 18. key returns us to the main screen, shown in
Figure 18. |
Figure 19
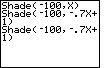
| We can recall the previous command via
  |
Figure 20
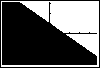
| Finally, press  to
perform that command. This will shift the calculator to the graph screen
where we can see the graph of
y < – 0.7X+1
by itself. to
perform that command. This will shift the calculator to the graph screen
where we can see the graph of
y < – 0.7X+1
by itself.
|
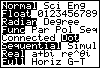
 key to examine, and change if need be,
the mode settings. In particular, note that the fifth setting has the Dot option selected.
key to examine, and change if need be,
the mode settings. In particular, note that the fifth setting has the Dot option selected.
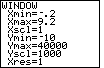
 key to open that screen and
change the values as required.
The settings shown in Figure 2 will handle our requirements. The Xmin value is set to
– .2, which will mean that the Y-axis is visible.
The Xmax value is set to 9.2 so that there are 94 steps from the minimum through
the maximum value. This means that each step, left or right, will correspond to a
change of 0.1 (because there are 95 pixels across the screen). The Y values are less
critical. The values in Figure 2 were chosen so that we can see the functional values for
the range of X values.
key to open that screen and
change the values as required.
The settings shown in Figure 2 will handle our requirements. The Xmin value is set to
– .2, which will mean that the Y-axis is visible.
The Xmax value is set to 9.2 so that there are 94 steps from the minimum through
the maximum value. This means that each step, left or right, will correspond to a
change of 0.1 (because there are 95 pixels across the screen). The Y values are less
critical. The values in Figure 2 were chosen so that we can see the functional values for
the range of X values.
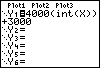
 key to move to the Y= screen. The function definition is
key to move to the Y= screen. The function definition is
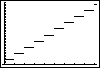
 key will move to the
graph screen. Notice the effect of having set the calculator to DOT mode in Figure 1.
The function is graphed for each X value, but the calculator does not try to connect a point to the
next graphed point.
key will move to the
graph screen. Notice the effect of having set the calculator to DOT mode in Figure 1.
The function is graphed for each X value, but the calculator does not try to connect a point to the
next graphed point.
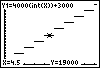
 key. Here we can see that if X has the value 4.5 then the functional value
is 19000.
key. Here we can see that if X has the value 4.5 then the functional value
is 19000. 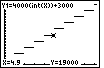
 key to move the
trace point to the right. Even at 4.9 months, the salary remains at 19000.
key to move the
trace point to the right. Even at 4.9 months, the salary remains at 19000.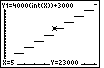
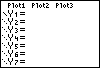
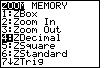
 ,
so that we can use the ZDecimal option to
set all of the WINDOW settings with one keystroke.
,
so that we can use the ZDecimal option to
set all of the WINDOW settings with one keystroke. 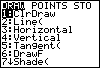
 will not only set those values, but also
open the graph screen. Then we press the
will not only set those values, but also
open the graph screen. Then we press the

 keys to open the
DRAW screen shown in Figure 10. Note that Shade is the 7th option
in the menu.
keys to open the
DRAW screen shown in Figure 10. Note that Shade is the 7th option
in the menu.
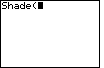
 will paste Shade( onto the main screen,
as it appears in Figure 11. The Shade command requires two functions,
a function to give the low value
and a function to give a high value. Shade will use the
WINDOW settings and it will determine the low and high value for each value of X across the
graph screen. Then, Shade will cause all pixels between the low and high value to become
opaque (appear black). We need to complete the command that we have started with a low and a high
value.
will paste Shade( onto the main screen,
as it appears in Figure 11. The Shade command requires two functions,
a function to give the low value
and a function to give a high value. Shade will use the
WINDOW settings and it will determine the low and high value for each value of X across the
graph screen. Then, Shade will cause all pixels between the low and high value to become
opaque (appear black). We need to complete the command that we have started with a low and a high
value.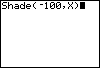
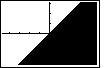
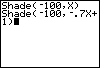
 .
Then we can recall the previous command by using the
.
Then we can recall the previous command by using the
 keys.
At that point we can use the cursor keys to move back to the X and then
we can enter our new command, as shown in Figure 14.
keys.
At that point we can use the cursor keys to move back to the X and then
we can enter our new command, as shown in Figure 14.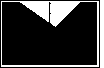
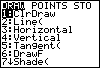
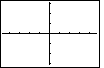
 key. The calculator responds by moving to the
graphs screen shown in Figure 17, with the previous shading removed.
key. The calculator responds by moving to the
graphs screen shown in Figure 17, with the previous shading removed.