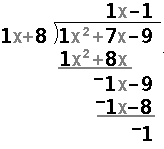
|
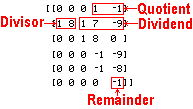
|
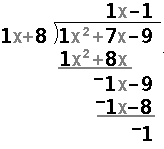
|
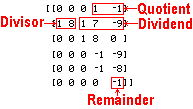
|
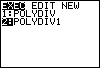
|
Figure 1 is the result of pressing
the  key to open the PROGRAM menu, and then
using the key to open the PROGRAM menu, and then
using the  key to move the highlight to the POLYDIV1 name.
Once the POLYDIV1 program has been selected, we press the key to move the highlight to the POLYDIV1 name.
Once the POLYDIV1 program has been selected, we press the
 key to move to Figure 2. key to move to Figure 2. |
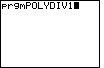
| The actions in Figure 1 pasted the command
prgmPOLYDIV1 onto the screen. Now we are ready
to press the  key to start the program. key to start the program. |

| The POLYDIV1 program prompts us for the DIVISOR LIST.
We respond by entering
 key to have the calculator accept our
list. Then the program moves on to prompt for the DIVIDEND LIST.
We respond with key to have the calculator accept our
list. Then the program moves on to prompt for the DIVIDEND LIST.
We respond with We press the |
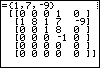
| The POLYDIV1 program displays the initial matrix in Figure 4.
At this point the initial division has been done. That is, the program
reflects the problem at the stage of completing the initial division, namely,
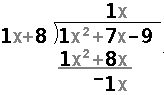  to continue
the division and move to Figure 5. to continue
the division and move to Figure 5.
|
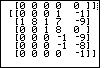
| In Figure 5 the program has taken another step, determining the
second coefficient in the quotient. In this case, that is really all that there is to the
problem. Again the program is in a paused state so that we can move around in the
matrix if need be.
For this problem we can see all of the answer on the screen.
Therefore, we do not need to look at any hidden values. We press
 to continue, and move to Figure 6. to continue, and move to Figure 6.
|
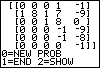
| Once the program has reached the end of the division,
the POLYDIV1 program displays
the menu shown in Figure 6. This allows us to
start a new problem by pressing 0 end the POLYDIV1 program by pressing 1 show the answer to the last problem by pressing 2. |
Let us look at another problem, namely,
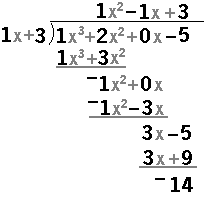

| We left Figure 6 by pressing the
 key to tell the calculator that we have a new problem to do.
The POLYDIV1 program again asks for the DIVISOR LIST, to
which we respond with key to tell the calculator that we have a new problem to do.
The POLYDIV1 program again asks for the DIVISOR LIST, to
which we respond with
 .
The program then asks for the DIVIDEND LIST.
Figure 7 shows that list as .
The program then asks for the DIVIDEND LIST.
Figure 7 shows that list as
|

| Pressing  moves the program from Figure 7 to Figure 8.
The program is paused. We can examine the output and note that the
first coefficient of the quotient is 1. Press moves the program from Figure 7 to Figure 8.
The program is paused. We can examine the output and note that the
first coefficient of the quotient is 1. Press
 to move to Figure 9. to move to Figure 9. |
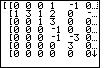
| Figure 9 shows the calculator display after the second cycle
of the division algorithm. The second coefficient of the quotient
has been computed to be "– 1" and
the corresponding portion of the division algorithm has been completed.
Press
 to move to Figure 10. to move to Figure 10. |
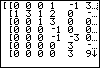
| In the earlier Figures we could see all that we needed to see on the
screen.
Now, in Figure 10, we can see some of the values but we are missing the rightmost
numbers and the bottom numbers. Because the program is paused, we can use the cursor keys to
move around on the screen. For example,
we can press the  key to move to the right, as seen
in Figure 11. key to move to the right, as seen
in Figure 11.
|
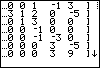
| Figure 11 displays the right side of the matrix.
We can use the  key to move down to see the bottom of
the matrix, as it appears in Figure 12. key to move down to see the bottom of
the matrix, as it appears in Figure 12.
|
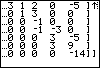
| Now that we can see the bottom of the matrix we note that the problem is done. If we press the ENTER the program will display the options to do a new problem, quit, or re-display the current matrix. |
Here is one more example:
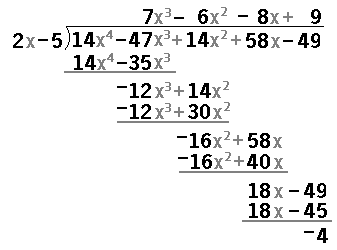
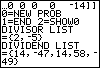
| In Figure 13 we have pressed  to ask for a new problem, and we have entered both
the DIVISOR LIST and the DIVIDEND LIST.
to ask for a new problem, and we have entered both
the DIVISOR LIST and the DIVIDEND LIST. |
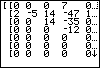
| Press  to move from Figure 13 to
Figure 14. Here we can see the matrix after the first step of the algorithm.
Unfortunately, we can only see the left side of the matrix.
We press the to move from Figure 13 to
Figure 14. Here we can see the matrix after the first step of the algorithm.
Unfortunately, we can only see the left side of the matrix.
We press the  key to move the
display to the right so that we can see the rest of the
DIVIDEND in Figure 15. key to move the
display to the right so that we can see the rest of the
DIVIDEND in Figure 15. |
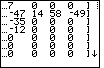
| Having seen the entire DIVIDEND,
we press  to continue the program. to continue the program. |
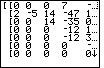
| Figure 16 shows the matrix after the second step. Note that we can not even see, in Figure 16, the second coefficient of the quotient. |
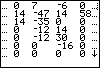
| We use the  key to shift the display to the right to give Figure 17.
key to shift the display to the right to give Figure 17. |
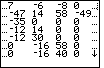
| To move from Figure 17 to Figure 18 we
press  to take the next step in the
algorithm and then we use the to take the next step in the
algorithm and then we use the
 key to shift the display to the
right.
Then, we do another key to shift the display to the
right.
Then, we do another  to move to Figure 19.
to move to Figure 19. |
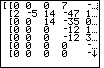
| At this point all of the updates from the program are happenning
in matrix cells that are off the screen. As it turns out, at this point
we are really done with the problem, but we do not know it.
We press  one more time to move to
Figure 20. one more time to move to
Figure 20.
|

| Figure 20 shows us the bottom of the matrix, and the menu options.
We need to go back to see to top right of the matrix
to see the rest of the quotient, and the bottom right
of the matrix, to see the remainder.
Therefore, we select option 2 to show the matrix again.
When we follow this by pressing  the matrix will be displayed again.
Then we can use teh
the matrix will be displayed again.
Then we can use teh  key to shift the display to the right, as shown in Figure 21.
key to shift the display to the right, as shown in Figure 21. |
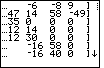
| Figure 21 shows us the rest of the quotient.
We can press the  key to shift the
display down to show us the remainder, as in Figure 22. key to shift the
display down to show us the remainder, as in Figure 22. |
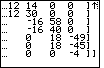
| Finally, Figure 22 shows us the remainder.
If we were to follow this by presssing the  key, the program would take us back to the display in
Figure 20. At that point we could choose one of the other options.
key, the program would take us back to the display in
Figure 20. At that point we could choose one of the other options.
|
PRECALCULUS: College Algebra and Trigonometry
© 2000 Dennis Bila, James Egan, Roger Palay