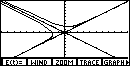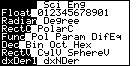

 opens the screen shown in Figure 1.
Here we
note that the calculator is currently set in "Function" mode.
We will need to change this to "Parametric" mode. To
do this we use the cursor keys first to move down to
the fifth line and second to move the highlight over to the
Param option. At that point we can press
opens the screen shown in Figure 1.
Here we
note that the calculator is currently set in "Function" mode.
We will need to change this to "Parametric" mode. To
do this we use the cursor keys first to move down to
the fifth line and second to move the highlight over to the
Param option. At that point we can press  to
make the setting change. This will produce Figure 2.
to
make the setting change. This will produce Figure 2.
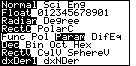
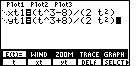
 opens the graph screen and the graph menu.
Then,
opens the graph screen and the graph menu.
Then,  opens the E(t)= screen. At that point the two
parametric equations can be entered.
opens the E(t)= screen. At that point the two
parametric equations can be entered. 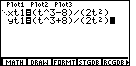
 and
and  keys to return to the
the graph menu and then to shift that menu so that the
FORMT option is visible. Then, pressing
keys to return to the
the graph menu and then to shift that menu so that the
FORMT option is visible. Then, pressing
 opens the FORMAT screen shown in Figure 5.
opens the FORMAT screen shown in Figure 5.
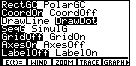
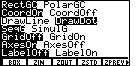
 key to change
the menu at the
bottom of the screen to the ZOOM menu.
Then, press
key to change
the menu at the
bottom of the screen to the ZOOM menu.
Then, press  to select the ZSTD settings,
and generate a graph.
to select the ZSTD settings,
and generate a graph.

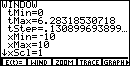
 key to select the
WIND option from the menu and to open the WINDOW screen shown.
Note that t starts at 0 and increases in relatively small steps
until it is greater than 6.28318530718. We will change those values.
key to select the
WIND option from the menu and to open the WINDOW screen shown.
Note that t starts at 0 and increases in relatively small steps
until it is greater than 6.28318530718. We will change those values.
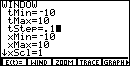
 to generate
the graph in Figure 10.
to generate
the graph in Figure 10.
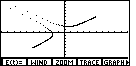
We can force the calculator to fill in between points by changing the settings.
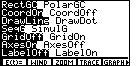

 opens
the FORMAT menu. Here we can change the setting to "DrawLine".
Then pressing
opens
the FORMAT menu. Here we can change the setting to "DrawLine".
Then pressing  will cause the
calculator to produce the graph shown in Figure 12.
will cause the
calculator to produce the graph shown in Figure 12.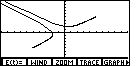
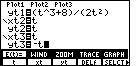
 to return to the E(t)= screen.
Here we add the parametric equations
to return to the E(t)= screen.
Here we add the parametric equations
 will produce the graph in Figure 14.
will produce the graph in Figure 14.