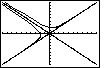Figure 1
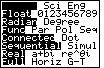
|
Pressing  opens the screen shown in Figure 1.
Here we
note that the calculator is currently set in "Function" mode.
We will need to change this to "Parametric" mode. To
do this we use the cursor keys first to move down to
the fourth line and second to move the highlight over to the
Par option. We can press opens the screen shown in Figure 1.
Here we
note that the calculator is currently set in "Function" mode.
We will need to change this to "Parametric" mode. To
do this we use the cursor keys first to move down to
the fourth line and second to move the highlight over to the
Par option. We can press  to
make the setting change here.
Then, we can move to the next line, where we place the highlight on
"Dot". At that point we can press to
make the setting change here.
Then, we can move to the next line, where we place the highlight on
"Dot". At that point we can press  to
make this setting change. This will produce Figure 2. to
make this setting change. This will produce Figure 2.
|
Figure 2
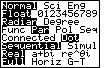
| Now that the setting has been changed, the next step is to enter
the parametric equations.
|
Figure 3
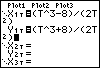
| Pressing  opens the Y= screen.
However, now that we are in PARAMETRIC mode, that screen expects pairs of
equations that give parametric expressions first for XT and
then YT. At this point we enter the two
parametric equations, using the opens the Y= screen.
However, now that we are in PARAMETRIC mode, that screen expects pairs of
equations that give parametric expressions first for XT and
then YT. At this point we enter the two
parametric equations, using the  key to enter the parameter T. key to enter the parameter T.
|
Figure 4
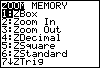
| To move to Figure 4, press the  key to
open the ZOOM.
Then, press key to
open the ZOOM.
Then, press  to select the ZStandard settings,
and generate a graph. to select the ZStandard settings,
and generate a graph. |
Figure 5

| Figure 5 presents the graph of the parametric equations.
However, that graph is vastly different from the one given
in the text. |
Figure 6
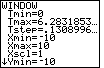
| In Figure 6 we use the  key to select the
WIND option from the menu and to open the WINDOW screen shown.
Note that T starts at 0 and increases in relatively small steps
until it is greater than 6.2831853... . We will change those values. key to select the
WIND option from the menu and to open the WINDOW screen shown.
Note that T starts at 0 and increases in relatively small steps
until it is greater than 6.2831853... . We will change those values.
|
Figure 7
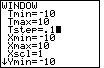
| Now we will request that T start at
–10, increase in steps of 0.1, and stop only when it reaches 10.
We can press  to generate
the graph in Figure 8. to generate
the graph in Figure 8.
|
Figure 8
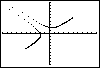
| Now the graph is starting to look more like the one given in the text.
We note that by including negative values for T we have produced
a whole new part of the graph. Values of T that are close to zero
are sending the relation off to the upper left of the graph.
We can force the calculator to fill in between points by changing the
settings. |
Figure 9
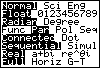
|  opens
the MODE menu. Here we can change the setting to "Connected".
Then pressing opens
the MODE menu. Here we can change the setting to "Connected".
Then pressing  will cause the
calculator to produce the graph shown in Figure 10. will cause the
calculator to produce the graph shown in Figure 10. |
Figure 10
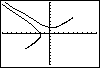
| In Figure 10 the graph of the relation seems essentially identical to the
one given in the text. However, the text graph includes the two lines, Y=X and
Y=– X. We can not enter those functions directly
on this graph because we are in parametric mode, not function mode. (The lines in the
graph in the text were not created on the calculator.)
We can, however, create the parametric version of the two lines.
|
Figure 11
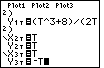
| We press  to return to the Y= screen.
Here we add the parametric equations
X=T and Y=T for Y=X
X=T and Y=– T for Y=– X
At that point, to return to the Y= screen.
Here we add the parametric equations
X=T and Y=T for Y=X
X=T and Y=– T for Y=– X
At that point,  will produce the graph in Figure 12. will produce the graph in Figure 12.
|
Figure 12
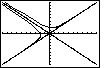
| The two new relations appear on Figure 14. |
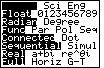
 opens the screen shown in Figure 1.
Here we
note that the calculator is currently set in "Function" mode.
We will need to change this to "Parametric" mode. To
do this we use the cursor keys first to move down to
the fourth line and second to move the highlight over to the
Par option. We can press
opens the screen shown in Figure 1.
Here we
note that the calculator is currently set in "Function" mode.
We will need to change this to "Parametric" mode. To
do this we use the cursor keys first to move down to
the fourth line and second to move the highlight over to the
Par option. We can press  to
make the setting change here.
Then, we can move to the next line, where we place the highlight on
"Dot". At that point we can press
to
make the setting change here.
Then, we can move to the next line, where we place the highlight on
"Dot". At that point we can press  to
make this setting change. This will produce Figure 2.
to
make this setting change. This will produce Figure 2.
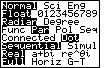
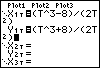
 opens the Y= screen.
However, now that we are in PARAMETRIC mode, that screen expects pairs of
equations that give parametric expressions first for XT and
then YT. At this point we enter the two
parametric equations, using the
opens the Y= screen.
However, now that we are in PARAMETRIC mode, that screen expects pairs of
equations that give parametric expressions first for XT and
then YT. At this point we enter the two
parametric equations, using the  key to enter the parameter T.
key to enter the parameter T.
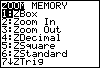
 key to
open the ZOOM.
Then, press
key to
open the ZOOM.
Then, press  to select the ZStandard settings,
and generate a graph.
to select the ZStandard settings,
and generate a graph. 
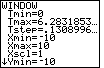
 key to select the
WIND option from the menu and to open the WINDOW screen shown.
Note that T starts at 0 and increases in relatively small steps
until it is greater than 6.2831853... . We will change those values.
key to select the
WIND option from the menu and to open the WINDOW screen shown.
Note that T starts at 0 and increases in relatively small steps
until it is greater than 6.2831853... . We will change those values.
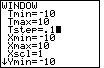
 to generate
the graph in Figure 8.
to generate
the graph in Figure 8.
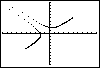
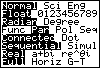
 opens
the MODE menu. Here we can change the setting to "Connected".
Then pressing
opens
the MODE menu. Here we can change the setting to "Connected".
Then pressing  will cause the
calculator to produce the graph shown in Figure 10.
will cause the
calculator to produce the graph shown in Figure 10. 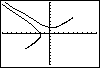
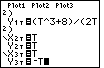
 to return to the Y= screen.
Here we add the parametric equations
to return to the Y= screen.
Here we add the parametric equations
 will produce the graph in Figure 12.
will produce the graph in Figure 12.