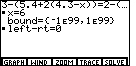It is possible to start this sequence with Figure 6. Figures 1 through 5
are presented here merely to let you know what is on the calculator before we actually
start working on the problem.
Figure 1
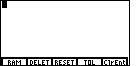
|
We will be using the "SOLVER" feature of the calculator. This feature
works with equations that have been stored in the calculator. We will
use the MEM operation to inspect the already existing equations on the
particular calcualtor used to generate these figures.
We start by opening the MEM menu, as shown in Figure 1. On the
TI-86, this is done by pressing the 
 keys. (On the TI-85 use
the keys. (On the TI-85 use
the   keys,
and the resulting menu will only have the first three options at the
bottom of the screen.) keys,
and the resulting menu will only have the first three options at the
bottom of the screen.)
|
Figure 2
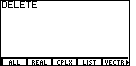
| We press the  to move to the DELETE menu.
We do not really want to delete anything. Rather, we just want to see the
names of the equations that already exist on this calculator.
The menu options at the bottom of the screen do not show the desired
value.
Therefore, we press the to move to the DELETE menu.
We do not really want to delete anything. Rather, we just want to see the
names of the equations that already exist on this calculator.
The menu options at the bottom of the screen do not show the desired
value.
Therefore, we press the  key to see additional
options. The result is shown at the bottom of Figure 3. key to see additional
options. The result is shown at the bottom of Figure 3. |
Figure 3
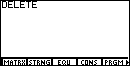
| The third option, EQU, at the bottom of Figure 3 will allow us to manage
the equations that have been stored in this calculator. We select this
option by pressing the  key. key. |
Figure 4
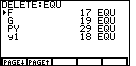
| Figure 4 shows the display of the names of the equations that
exist on this calculator. If we wanted to delete any of these we would
move the highlight (the small arrow at the left of the screen) to
point to the item that we want to delete, and then we sould press the
ENTER key. In our pesent situation we did not want to delete any
equations, we merely wanted to see the list of equations.
Therefore we will press the  key to
leave the memory management system. key to
leave the memory management system. |
Figure 5
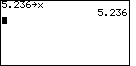
| Having returned to the blank screen, for purposes of our demonstration,
we will store the value 5.236 into the variable x.
We do this via the
 
  
 
 key strokes. key strokes. |
At this point we have checked out the equations that are currently defined on the
calculator, and we have stored a specific value, 5.236, into the variable x.
Now let us look at the SOLVER feature on the calculator.
Figure 6
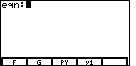
| We start SOLVER by pressing the
  keys.
A new screen, the equation entry editor screen, opens, as shown in Figure 6.
Note that the options at the bottom of Figure 6 are merely the names of the
equations that are currently defined and named on this calculator.
We saw these names back in Figure 4. keys.
A new screen, the equation entry editor screen, opens, as shown in Figure 6.
Note that the options at the bottom of Figure 6 are merely the names of the
equations that are currently defined and named on this calculator.
We saw these names back in Figure 4.
Also, note that on a calculator that has previously used the SOLVER
feature there may be a current equation assigned to eqn. If that is
true, then we can simply press the CLEAR key to start fresh,
as in Figure 6. |
Figure 7
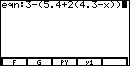
| Here we start typing the equation into the calculator. Figure 7
shows the left side of the equation. Notice that we use parentheses, not the
square brackets that are part of the original problem. Although
we have reached the right side of the screen in Figure 7 we will keep
typeing the equation. |
Figure 8
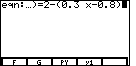
| The = sign in the equation requires us to
use the   key sequence. Figure 8 shows the remainder of the equation.
At this point we have input the entire equation. We press the
key sequence. Figure 8 shows the remainder of the equation.
At this point we have input the entire equation. We press the
 key to move ahead with the process. key to move ahead with the process. |
Figure 9
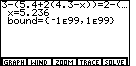
| Figure 9 shows the main SOLVER screen. Note that we have not solved the
problem at this point. In fact, the value of x is exactly the value that
we stored in x back in Figure 5. One thing that Figure 9 does not indicate
is that the cursor is located on the "5" of "5.236". If we press the
 key to perform menu option 5, SOLVE, the
calculator will attempt to find a solution for x, the value
indicated by the cursor location, between the low and high bounds. key to perform menu option 5, SOLVE, the
calculator will attempt to find a solution for x, the value
indicated by the cursor location, between the low and high bounds. |
Figure 10
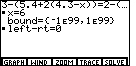
| Finally, in Figure 10, we see the screen image given in the
textbook. The calculator has SOLVED the equation, determining that the
appropriate value for x is 6, and that
the difference between the "left side of the equation" and the "right
side of the equation" is 0.
|
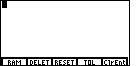

 keys. (On the TI-85 use
the
keys. (On the TI-85 use
the 
 keys,
and the resulting menu will only have the first three options at the
bottom of the screen.)
keys,
and the resulting menu will only have the first three options at the
bottom of the screen.)
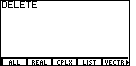
 to move to the DELETE menu.
We do not really want to delete anything. Rather, we just want to see the
names of the equations that already exist on this calculator.
The menu options at the bottom of the screen do not show the desired
value.
Therefore, we press the
to move to the DELETE menu.
We do not really want to delete anything. Rather, we just want to see the
names of the equations that already exist on this calculator.
The menu options at the bottom of the screen do not show the desired
value.
Therefore, we press the  key to see additional
options. The result is shown at the bottom of Figure 3.
key to see additional
options. The result is shown at the bottom of Figure 3.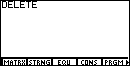
 key.
key. 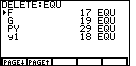
 key to
leave the memory management system.
key to
leave the memory management system.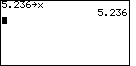







 key strokes.
key strokes.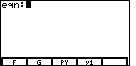
 keys.
A new screen, the equation entry editor screen, opens, as shown in Figure 6.
Note that the options at the bottom of Figure 6 are merely the names of the
equations that are currently defined and named on this calculator.
We saw these names back in Figure 4.
keys.
A new screen, the equation entry editor screen, opens, as shown in Figure 6.
Note that the options at the bottom of Figure 6 are merely the names of the
equations that are currently defined and named on this calculator.
We saw these names back in Figure 4. 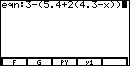
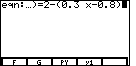

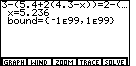
 key to perform menu option 5, SOLVE, the
calculator will attempt to find a solution for x, the value
indicated by the cursor location, between the low and high bounds.
key to perform menu option 5, SOLVE, the
calculator will attempt to find a solution for x, the value
indicated by the cursor location, between the low and high bounds.