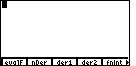

 keys.
Figure 1 shows that menu at the bottom. We note that evalF is in the
first position of the menu. Thus, we press
keys.
Figure 1 shows that menu at the bottom. We note that evalF is in the
first position of the menu. Thus, we press
 to paste evalF onto the screen, as shown in Figure 2.
to paste evalF onto the screen, as shown in Figure 2.
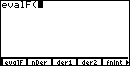
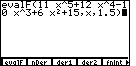
 key.
key.
NOTE: The example given here is using the lower case letter x for the variable.
Remember that the TI-86 (and the TI-85) are case sensitive. They distinguish between
a variable x and a different one X. The lower case x is used so often that
there a special key that produces it without requiring the use of the ALPHA key.
In particular, the function in Figure 3 was produced using the
 key. A strange side-effect of using the
key. A strange side-effect of using the
 key is that the calculator puts an extra space before
the variable as it is pasted onto the screen. A close look at Figure 3 will confirm
the presence of those
extra spaces.
key is that the calculator puts an extra space before
the variable as it is pasted onto the screen. A close look at Figure 3 will confirm
the presence of those
extra spaces.

 key
will cause the machine to execute the function, that is, to evaluate the expression
given as the first argument, with the variable that is
the second argument replaced by the value
that is given as the third argument. The result is 139.03135,
but this is a decimal answer and we would like to have it expressed as
a fraction. Therefore, in Figure 4, we have recalled the previous command by
pressing the
key
will cause the machine to execute the function, that is, to evaluate the expression
given as the first argument, with the variable that is
the second argument replaced by the value
that is given as the third argument. The result is 139.03135,
but this is a decimal answer and we would like to have it expressed as
a fraction. Therefore, in Figure 4, we have recalled the previous command by
pressing the 
 keys.
Then we will move to the CUSTOM menu so that we can select
the
keys.
Then we will move to the CUSTOM menu so that we can select
the 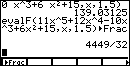
 key to open the CUSTOM menu.
Then we pressed the
key to open the CUSTOM menu.
Then we pressed the  key to paste
key to paste
 to perform the function and to
convert the answer to a fraction.
The result is 4449/32.
to perform the function and to
convert the answer to a fraction.
The result is 4449/32.
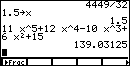
 key to produce it on the screen. Note that the answer is the
same as we found in Figure 5.
key to produce it on the screen. Note that the answer is the
same as we found in Figure 5.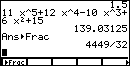
 key which will paste
key which will paste
 to perform the command and we again find the answer
to be 4449/32.
to perform the command and we again find the answer
to be 4449/32.