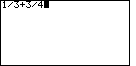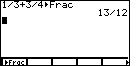Figure 1
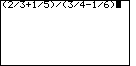
|
We can type the problem directly into the calculator.
However, we will have to add the parentheses
in order to get the operations to be performed as we wish.
Figure 1 shows the statement of the
problem. |
Figure 2
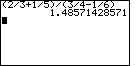
| We press the  key to
have the calculator perform the operations.
It gives the answer 1.48571428571 at the right side of the screen,
as shown in Figure 2. This is an approximate decimal version of the answer.
We note that the textbook example
gives the answer as 52/35, the fractional form of the answer. This raises the
question of how to get the calculator to display fractional values. key to
have the calculator perform the operations.
It gives the answer 1.48571428571 at the right side of the screen,
as shown in Figure 2. This is an approximate decimal version of the answer.
We note that the textbook example
gives the answer as 52/35, the fractional form of the answer. This raises the
question of how to get the calculator to display fractional values.
|
Figure 3
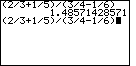
| First, let us recall the entire command that we just used. We
can do this by pressing   .
The entire previous command is pasted onto the screen as shown in Figure 3. .
The entire previous command is pasted onto the screen as shown in Figure 3. |
Figure 4
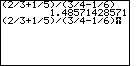
| Now we want to access a command called  .
Unfortunately, that command is in a submenu of the MATH menu. Therefore,
our first step is to open the MATH menu. We start to do this
by pressing the .
Unfortunately, that command is in a submenu of the MATH menu. Therefore,
our first step is to open the MATH menu. We start to do this
by pressing the  key. Figure 4 shows the result, the
cursor has changed to the
key. Figure 4 shows the result, the
cursor has changed to the  symbol, designating that we have pressed the 2nd key.
symbol, designating that we have pressed the 2nd key. |
Figure 5
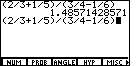
| In Figure 5 we complete the command by pressing
the  key to open the MATH menu
which appears at the bottom of the screen.
Of the choices presented in the MATH menu, we want the
MISC option. Therefore we press the key to open the MATH menu
which appears at the bottom of the screen.
Of the choices presented in the MATH menu, we want the
MISC option. Therefore we press the  key
to select the MISC option. key
to select the MISC option. |
Figure 6
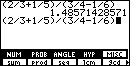
| In Figure 6 we can see the MISC submenu at the bottom of the screen.
The  command does not appear in that submenu. However, the rightmost item of the
submenu does have a small arrow at the extreme right side. This indicates that there
are more options in this submenu. To see those options, and to move to Figure 7
we need to press the
command does not appear in that submenu. However, the rightmost item of the
submenu does have a small arrow at the extreme right side. This indicates that there
are more options in this submenu. To see those options, and to move to Figure 7
we need to press the  key. key.
|
Figure 7
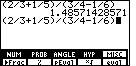
|
Now the desired option,  , is in the
submenu. We select that option by pressing the , is in the
submenu. We select that option by pressing the
 key. key.
|
Figure 8
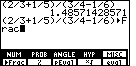
| As a result of selecting the option, the command
 has been pasted to the end of the
expression on the screen. This command instructs the calculator to try to display the
calculated result in a fractional form. Press the has been pasted to the end of the
expression on the screen. This command instructs the calculator to try to display the
calculated result in a fractional form. Press the
 key to have the calculator perform the calculation and
then try to display the result as a fraction. key to have the calculator perform the calculation and
then try to display the result as a fraction.
|
Figure 9
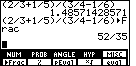
| Finally, in Figure 9, we can see the desired result, namely 52/35.
|
Figure 10
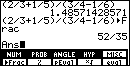
| Note that the 52/35 answer produced in Figure 9 is merely the displayed answer.
For example, we could recall that answer by
pressing the   keys to
paste Ans, the variable that holds the last answer, onto the screen. keys to
paste Ans, the variable that holds the last answer, onto the screen.
|
Figure 11
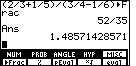
|
Then press the  key to find the value of the expression.
This was done to produce Figure 10.
Note that the answer is back in decimal form, namely 1.48571428571. key to find the value of the expression.
This was done to produce Figure 10.
Note that the answer is back in decimal form, namely 1.48571428571.
Of course, because the submenu is still displayed at the
bottom of the screen, we could have pressed the sequence
 
 to create the command seen in Figure 12. to create the command seen in Figure 12.
|
Figure 12
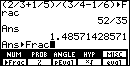
| Pressing the  key will perform that command and produce the result shown in Figure 13.
key will perform that command and produce the result shown in Figure 13. |
Figure 13

| The evaluation has been performed and the result has been displayed as a fraction. |
Fortunately, the TI-86 (and the TI-85) let us create a our own menu to hold the
commands that we want to use frequently. The next number of Figures demonstrates
the steps that we can take to place the
 command into our CUSTOM menu.
Note that the calculator used to produce these images started with a blank CUSTOM menu.
command into our CUSTOM menu.
Note that the calculator used to produce these images started with a blank CUSTOM menu.
Figure 14
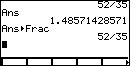
| We can leave Figure 13 by pressing the
  keys to close first the
MISC
submenu and then the MATH menu.
Then in Figure 14 we have pressed the keys to close first the
MISC
submenu and then the MATH menu.
Then in Figure 14 we have pressed the
 key to display the CUSTOM menu.
On this calculator that menu is currently blank. key to display the CUSTOM menu.
On this calculator that menu is currently blank.
|
Figure 15
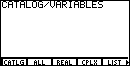
| Now we open the CATALOG by pressing the
  keys.
The display in Figure 15 shows the result. We want to select
the first option from the menu at the bottom. Therefore
we press the keys.
The display in Figure 15 shows the result. We want to select
the first option from the menu at the bottom. Therefore
we press the  key to move to Figure 16. key to move to Figure 16. |
Figure 16
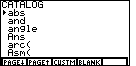
| Figure 16 shows the start of the list of all items in the
catalog. Note that this display was generated on a TI-86. The display
on a TI-85 will be similar, though not identical (the "Asm(" line is not on
a TI-85). |
Figure 17
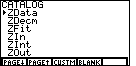
| We could use the "page down" option to move through the alphabetic list
of items in the catalog. It is a long list, and the value that we want appears
close to the end of the list.
Fortunately, the calculator allows us to jump around in the list. We do this
by pressing the key for the first letter in our desired command. For us, to jump
to close to the bottom of the list, we can press the
 key to select the letter "Z". This will
cause the display to shift down to the start of the list items that begin with
the letter "Z". (Again, the list on the TI-85 will be slightly different.) key to select the letter "Z". This will
cause the display to shift down to the start of the list items that begin with
the letter "Z". (Again, the list on the TI-85 will be slightly different.) |
Figure 18
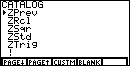
| In Figure 17 we jumped way down in the catalog list, but we need to
move even further. Therefore, we press the
 key to move down a page of values. In Figure 18, we
see more values, but not the one we want, namely key to move down a page of values. In Figure 18, we
see more values, but not the one we want, namely
 .
Therefore, we will keep pressing the .
Therefore, we will keep pressing the  key (about 6 times)
until the display moves to the point where key (about 6 times)
until the display moves to the point where
 appears on the screen.
appears on the screen. |
Figure 19
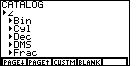
| In Figure 19 we can see the desired
 . Note that it may not
appear in the same position on your calculator. It is only important to have it
on the screen. Also, in Figure 19, note that the small arrow at the extreme left of
the screen is pointing to the top item in the list.
We want to press the . Note that it may not
appear in the same position on your calculator. It is only important to have it
on the screen. Also, in Figure 19, note that the small arrow at the extreme left of
the screen is pointing to the top item in the list.
We want to press the  key enough times (5 times for the display in Figure 19) to move that selection arrow
down to point to the option that we want,
key enough times (5 times for the display in Figure 19) to move that selection arrow
down to point to the option that we want,
 .
All of this should produce Figure 20. .
All of this should produce Figure 20. |
Figure 20
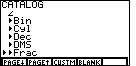
| In Figure 20 we have the desired option on the screen, and we have
the selection arrow pointing to that option. We start the process of
placing the selected item into the CUSTOM menu by pressing the
 key to display the existing CUSTOM menu. key to display the existing CUSTOM menu. |
Figure 21
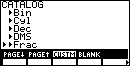
| The existing CUSTOM menu is displayed a the bottom of the screen.
We can place the selected catalog item into any of the spots on the CUSTOM
menu by selecting that spot. In our case, we want to place the
 command into the first
spot on the CUSTOM menu. Therefore, we will press the command into the first
spot on the CUSTOM menu. Therefore, we will press the
 to select that spot and move to Figure 22. to select that spot and move to Figure 22.
|
Figure 22
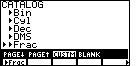
| Our command has been inserted into the CUSTOM menu.
We will exit out of this process and move to demonstrate the work we have done.
Press  to close the bottom menu, and move to Figure 23. to close the bottom menu, and move to Figure 23. |
Figure 23
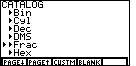
| Here we are back in the catalog. Press
 to leave this part of the catalog, and move to Figure 24. to leave this part of the catalog, and move to Figure 24. |
Figure 24
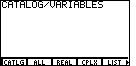
| Press
 to leave the catalog screen in Figure 24. to leave the catalog screen in Figure 24.
Now, we will press  to clear the screen. to clear the screen. |
Figure 25
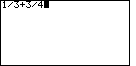
| We construct the screen shown in Figure 25 as an example of a problem
that involves fractions. If we want the answer to be shown as a fraction we will
need to append the  command.
Fortunately, we now have that command in our CUSTOM menu. Therefore,
the keys needed to move to Figure 26 are command.
Fortunately, we now have that command in our CUSTOM menu. Therefore,
the keys needed to move to Figure 26 are
 to open the CUSTOM menu, to open the CUSTOM menu,
 to select the desired command,
and to select the desired command,
and  to perform the complete instruction. to perform the complete instruction.
|
Figure 26
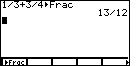
| Figure 26 shows the result of our efforts. Note that the CUSTOM
menu remains open at the bottom of the screen. We could close it by
using the EXIT key. |
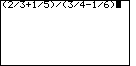
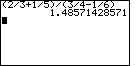
 key to
have the calculator perform the operations.
It gives the answer 1.48571428571 at the right side of the screen,
as shown in Figure 2. This is an approximate decimal version of the answer.
We note that the textbook example
gives the answer as 52/35, the fractional form of the answer. This raises the
question of how to get the calculator to display fractional values.
key to
have the calculator perform the operations.
It gives the answer 1.48571428571 at the right side of the screen,
as shown in Figure 2. This is an approximate decimal version of the answer.
We note that the textbook example
gives the answer as 52/35, the fractional form of the answer. This raises the
question of how to get the calculator to display fractional values.
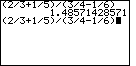

 .
The entire previous command is pasted onto the screen as shown in Figure 3.
.
The entire previous command is pasted onto the screen as shown in Figure 3.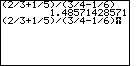
 key. Figure 4 shows the result, the
cursor has changed to the
key. Figure 4 shows the result, the
cursor has changed to the 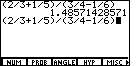
 key to open the MATH menu
which appears at the bottom of the screen.
Of the choices presented in the MATH menu, we want the
MISC option. Therefore we press the
key to open the MATH menu
which appears at the bottom of the screen.
Of the choices presented in the MATH menu, we want the
MISC option. Therefore we press the  key
to select the MISC option.
key
to select the MISC option. 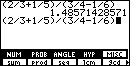
 key.
key.
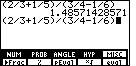
 key.
key.
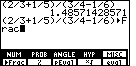
 key to have the calculator perform the calculation and
then try to display the result as a fraction.
key to have the calculator perform the calculation and
then try to display the result as a fraction.
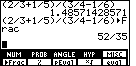
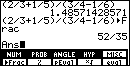

 keys to
paste Ans, the variable that holds the last answer, onto the screen.
keys to
paste Ans, the variable that holds the last answer, onto the screen.
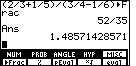
 key to find the value of the expression.
This was done to produce Figure 10.
Note that the answer is back in decimal form, namely 1.48571428571.
key to find the value of the expression.
This was done to produce Figure 10.
Note that the answer is back in decimal form, namely 1.48571428571.


 to create the command seen in Figure 12.
to create the command seen in Figure 12.
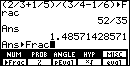
 key will perform that command and produce the result shown in Figure 13.
key will perform that command and produce the result shown in Figure 13. 
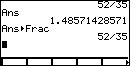

 key to display the CUSTOM menu.
On this calculator that menu is currently blank.
key to display the CUSTOM menu.
On this calculator that menu is currently blank.
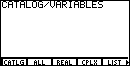
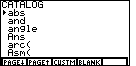
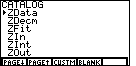
 key to select the letter "Z". This will
cause the display to shift down to the start of the list items that begin with
the letter "Z". (Again, the list on the TI-85 will be slightly different.)
key to select the letter "Z". This will
cause the display to shift down to the start of the list items that begin with
the letter "Z". (Again, the list on the TI-85 will be slightly different.)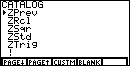
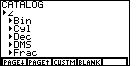
 key enough times (5 times for the display in Figure 19) to move that selection arrow
down to point to the option that we want,
key enough times (5 times for the display in Figure 19) to move that selection arrow
down to point to the option that we want,
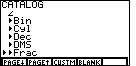
 key to display the existing CUSTOM menu.
key to display the existing CUSTOM menu.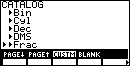
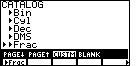
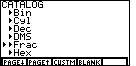
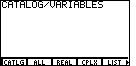
 to clear the screen.
to clear the screen.