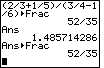Figure 1
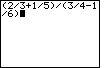
|
We can type the problem directly into the calculator.
However, we will have to add the parentheses
in order to get the operations to be performed as we wish.
Figure 1 shows the statement of the
problem. |
Figure 2
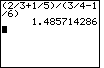
|
We press the  key to
have the calculator perform the operations.
It gives the answer 1.485714286 at the right side of the screen,
as shown in Figure 2. This is an approximate decimal version of the answer.
We note that the textbook example
gives the answer as 52/35, the fractional form of the answer. This raises the
question of how to get the calculator to display fractional values. key to
have the calculator perform the operations.
It gives the answer 1.485714286 at the right side of the screen,
as shown in Figure 2. This is an approximate decimal version of the answer.
We note that the textbook example
gives the answer as 52/35, the fractional form of the answer. This raises the
question of how to get the calculator to display fractional values.
|
Figure 3
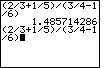
| First, let us recall the entire command that we just used. We
can do this by pressing   .
The entire previous command is pasted onto the screen, as shown in Figure 3. .
The entire previous command is pasted onto the screen, as shown in Figure 3. |
Figure 4
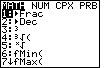
| Now we want to access a command called
 .
Unfortunately, that command is in the MATH menu.
To open the MATH menu we
press the .
Unfortunately, that command is in the MATH menu.
To open the MATH menu we
press the  key. Figure 4 shows the result, namely, the start of the MATH menu.
Our desired command,
key. Figure 4 shows the result, namely, the start of the MATH menu.
Our desired command,  ,
is in the first position of the menu, and that position is already highlighted.
We wish to select that item. Therefore, we press the ,
is in the first position of the menu, and that position is already highlighted.
We wish to select that item. Therefore, we press the
 key to select that highlighted item.
The result is shown in Figure 5. key to select that highlighted item.
The result is shown in Figure 5.
|
Figure 5
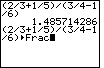
| As a result of selecting the option, the command
 has been pasted to the end of the
expression on the screen. This command instructs the calculator to try to display the
calculated result in a fractional form. Press the has been pasted to the end of the
expression on the screen. This command instructs the calculator to try to display the
calculated result in a fractional form. Press the
 key to have the calculator perform the calculation and
then try to display the result as a fraction. key to have the calculator perform the calculation and
then try to display the result as a fraction.
|
Figure 6
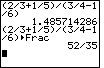
| Finally, in Figure 6, we can see the desired result, namely 52/35. |
Figure 7

| Note that the 52/35 answer produced in Figure 6 is merely the displayed answer.
For example, we could recall that answer by
pressing the   keys to
paste Ans, the variable that holds the last answer, onto the screen. keys to
paste Ans, the variable that holds the last answer, onto the screen.
|
Figure 8
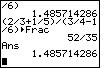
| Then press the  key to find
the value of the expression.
This was done to produce Figure 8.
Note that the answer is back in decimal form, namely 1.485714286. key to find
the value of the expression.
This was done to produce Figure 8.
Note that the answer is back in decimal form, namely 1.485714286.
|
Figure 9
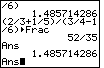
|
Of course, we could have pressed the sequence
  to retrieve the answer as shown in Figure 9. Then we could return to
the MATH menu via the
to retrieve the answer as shown in Figure 9. Then we could return to
the MATH menu via the
 key. The result is shown in Figure 10. key. The result is shown in Figure 10.
|
Figure 10
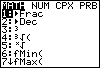
| Again we are in the MATH menu, and again we wish to
select the first option, namely,
 . This time we will do this
by pressing the number of the option, . This time we will do this
by pressing the number of the option,  .
That will move us to Figure 11. .
That will move us to Figure 11.
|
Figure 11

|
Having pasted the command  onto the screen in Figure 11, we need only press
onto the screen in Figure 11, we need only press
 to have the calculator perform the complete
command line. to have the calculator perform the complete
command line.
|
Figure 12
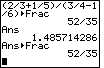
|
The evaluation has been performed and the result has been displayed as a fraction.
|
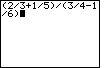
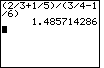
 key to
have the calculator perform the operations.
It gives the answer 1.485714286 at the right side of the screen,
as shown in Figure 2. This is an approximate decimal version of the answer.
We note that the textbook example
gives the answer as 52/35, the fractional form of the answer. This raises the
question of how to get the calculator to display fractional values.
key to
have the calculator perform the operations.
It gives the answer 1.485714286 at the right side of the screen,
as shown in Figure 2. This is an approximate decimal version of the answer.
We note that the textbook example
gives the answer as 52/35, the fractional form of the answer. This raises the
question of how to get the calculator to display fractional values.
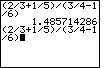

 .
The entire previous command is pasted onto the screen, as shown in Figure 3.
.
The entire previous command is pasted onto the screen, as shown in Figure 3. 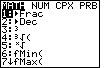
 key. Figure 4 shows the result, namely, the start of the MATH menu.
Our desired command,
key. Figure 4 shows the result, namely, the start of the MATH menu.
Our desired command,  key to select that highlighted item.
The result is shown in Figure 5.
key to select that highlighted item.
The result is shown in Figure 5.
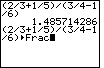
 key to have the calculator perform the calculation and
then try to display the result as a fraction.
key to have the calculator perform the calculation and
then try to display the result as a fraction.
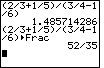


 keys to
paste Ans, the variable that holds the last answer, onto the screen.
keys to
paste Ans, the variable that holds the last answer, onto the screen.
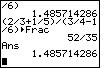
 key to find
the value of the expression.
This was done to produce Figure 8.
Note that the answer is back in decimal form, namely 1.485714286.
key to find
the value of the expression.
This was done to produce Figure 8.
Note that the answer is back in decimal form, namely 1.485714286.
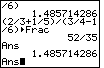

 to retrieve the answer as shown in Figure 9. Then we could return to
the MATH menu via the
to retrieve the answer as shown in Figure 9. Then we could return to
the MATH menu via the
 key. The result is shown in Figure 10.
key. The result is shown in Figure 10.
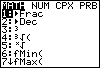
 .
That will move us to Figure 11.
.
That will move us to Figure 11.

 to have the calculator perform the complete
command line.
to have the calculator perform the complete
command line.