| Listing of the tostr
program Listing is valid for TI-85 and TI-86 |
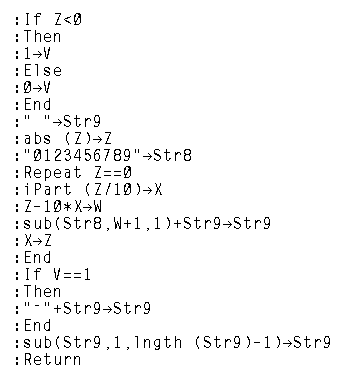 |
| click
here to download tostr.85p click here to download tostr.86p |
The following table presents a listing of the tostr program.
| Listing of the tostr
program Listing is valid for TI-85 and TI-86 |
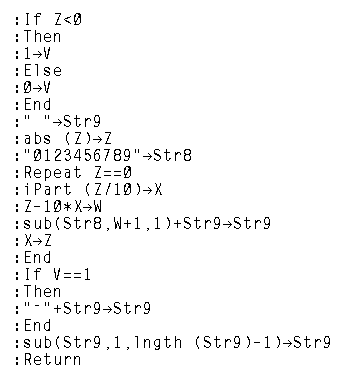 |
| click
here to download tostr.85p click here to download tostr.86p |
The rdcroot program is a bit longer. The table below gives the listing of the rdcroot program in two parts.
|
Listing of the rdcroot program Listing is valid for TI-85 and TI-86 Part 1 | Part 2 |
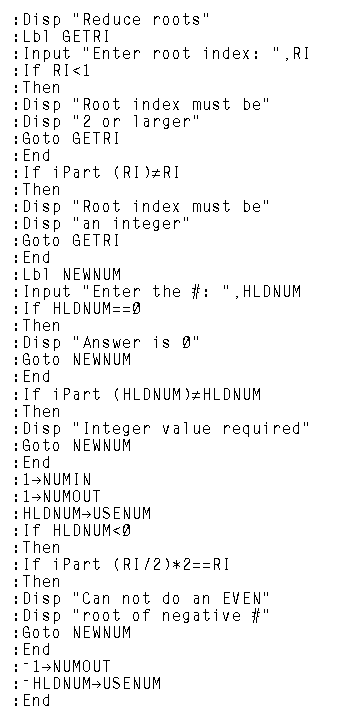 | 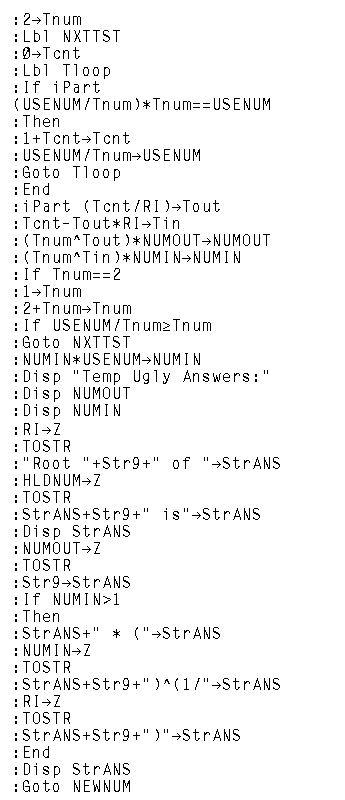 |
| click here to download rdcroot.85p | click here to download rdcroot.86p |
The frames below give a demonstration of the use of the rdcroot program.
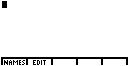
|
Figure 1 shows the calculator screen after we have
pressed the  key to
open the PROGRAM menu. The actual menu appears at the bottom. We would like to
open the NAMES submenu. Therefore, to leave Figure 1 and move to Figure 2
we will press the key to
open the PROGRAM menu. The actual menu appears at the bottom. We would like to
open the NAMES submenu. Therefore, to leave Figure 1 and move to Figure 2
we will press the  key. key.
|
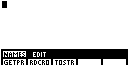
| Figure 2 shows the NAMES submenu for this calculator. In this case there are
only three programs on this calculator. The menu does not have room to give the
entire name for each program. Rather, the menu lists abbreviations for the programs.
We are interested in the RDCROOT program which is abbreviated to RDCRO.
We press  to select that option, and move to Figure 3. to select that option, and move to Figure 3.
|
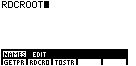
| The result of selecting the RDCRO (F3) in Figure 2 is that the full name of the program, RDCROOT,
has been pasted to the screen in Figure 3. We could have achieved the same result
by using the alphabetic keys to type each of the letters in the program name.
However, using the menu is usually shorter and less error prone.
Now that we have the name on the program on the screen, all that we need
to do to start the program is to press the |
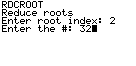
| We have pressed the ENTER key and the calculator responds by asking for
some values. First, the calculator wants to know the index of the root in question.
We will try to reduce  and then press and then press
 to continue the program.
Now the calculator wants to know the value under the radical, or in our example, 32.
We press to continue the program.
Now the calculator wants to know the value under the radical, or in our example, 32.
We press   to produce
the screen as shown in Figure 4. to produce
the screen as shown in Figure 4.
|
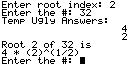
| In Figure 4 we set up the problem. We press  to accept the last value
and have the program continue working. The program actually computes the answer to be 4 times the
square root of 2, and it gives those values as part of the "Ugly Answers". However,
the program then goes on to produce a nicer looking answer, namely to accept the last value
and have the program continue working. The program actually computes the answer to be 4 times the
square root of 2, and it gives those values as part of the "Ugly Answers". However,
the program then goes on to produce a nicer looking answer, namely
Unfortunately, the calculator display gives the square root as "^(1/2)". This will facilitate doing other roots as well as doing the square root. After giving that response the program is ready for a new value to reduce. Note that we do not get a chance to change the index value. The program only asks for the index once at the start of the program. |
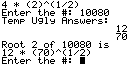
| Figure 6 demonstrates having the calculator program reduce
The program then continues to ask for the next number. |
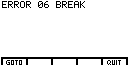
| What if we want to find
 key. The result is given in Figure 7. key. The result is given in Figure 7.
Here we have only two options. We can GOTO the interrupted line in the program, which we do not want to do, or
we can QUIT which we do want to do. Therefore, we can leave Figure 7 by pressing
the |
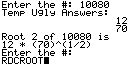
| We can recall the last command that we gave to the calculator by
pressing the   keys.
Our last command was the RDCROOT command from Figure 3. Figure 8 demonstrates
the recall of that command via those keys. keys.
Our last command was the RDCROOT command from Figure 3. Figure 8 demonstrates
the recall of that command via those keys.
Once recalled, we can perform the command, that is, start the program,
by pressing the |

| In Figure 9 we have told the program to find the cube root of – 54. |
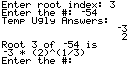
| Press  to accept the last value in Figure 9
and allow the program to produce the result shown in Figure 10. Here the calculator
indicates that the answer is negative 3 times the cube root of 2. to accept the last value in Figure 9
and allow the program to produce the result shown in Figure 10. Here the calculator
indicates that the answer is negative 3 times the cube root of 2.
|
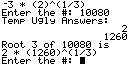
| Figure 11 completes the demonstration by showing the calculator work for finding that the cube root of 10080 is 2 times the cube root of 1260. |
©Roger M. Palay
Saline, MI 48176
August, 1999