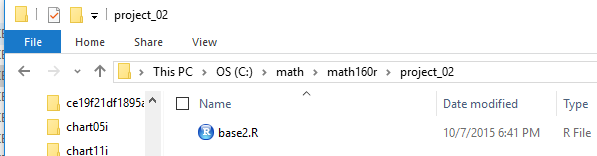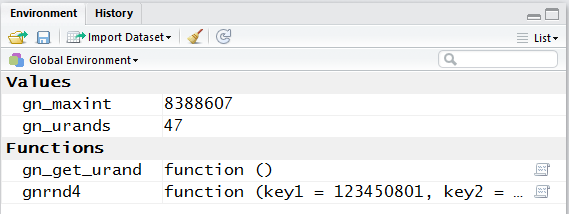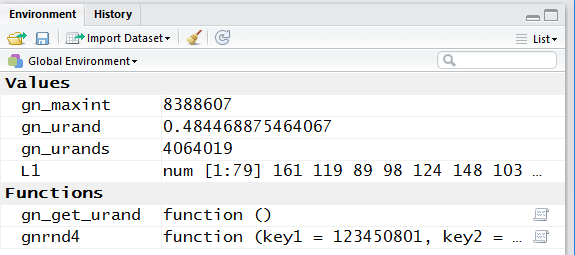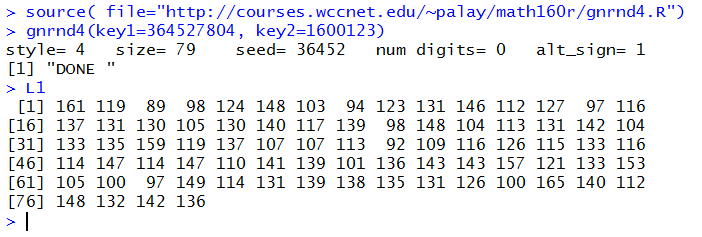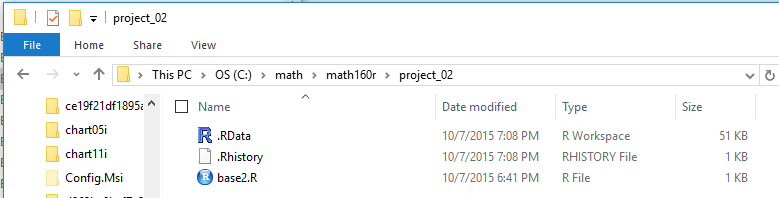Using GNRND4
Return to Topics
This page describes the purpose of and the use of a set of routines encompassed
in the file gnrnd4.R. The purpose and use are strictly related
to the material of this course and in particular, to the coordination of
data values on many of the web pages in this course and
obtaining the same values in an R session.
There are many times when web pages in this course
make reference to a collection of data values.
For example, consider the
Now, although the particular web page may wish to talk about
this data, it would be even better, and in the case of tests on web pages it may be
highly desirable, if you could create a vector of the same values on
your computer, and to do so in R.
If the web page is being displayed on a computer, then one
possible solution would be to highlight the data in the table,
copy it, and paste it to a file.
Were we to do that then the file would have
values in a number of rows and in a number of columns.
R would have a hard time reading that directly, but we could manage it, with
a lot of extra work.
We would have to find some way to read that into R.
Another solution would be to copy the contents of the table
and paste it into some program such as Microsoft Excel,
where we could manipulate the data until we could write it
to a file in a form that R could read.
Of course, neither of those solutions would be of any help
if we were reading Table 1 on paper, as would be the case for a test.
The obvious solution would be to just type the values into R.
We have already seen the command to do this, namely:
But who wants to type that?
In fact, I am sure that I couldn't type that without making at least one error!
One interesting note here is that rather than being presented in table format
if the values were presented as a
comma separated list, such as we just saw in the command above, then we
would have an easier time, using Excel, in converting them to a form
that we could eventually read into R.
But that still does not help in the printed version of the collection of values.
The values given in Table 1 above are generated, each time the page is loaded or refreshed,
by a Javascript program that is part of this web page.
In fact, if you were to use your browser to look at the page source
then you would be able to find and read that Javascript program.
The gnrnd4 solution to our challenge is just a function in R
that performs exactly the same computations as did the Javascript program.
Such a R function is provided in the
file gnrnd4.R. The trick is
- to get that file
- to load it into R
so that you can use it
- to give the R function the starting point
used by the Javascript program to generate the values.
There are a number of ways to achieve points 1 and 2.
For one thing, you could download the file to your computer and then
copy it into any R session that you are using.
A second approach is just to use one R command during a session
to both get and enter the gnrnd4.R commands into the R session.
This latter approach requires you to have internet access but that
should not be a problem for this course.
Let us look at the performing this second method.
The command that we want to use is source().
In an R session, we will need to give the command
source("http://courses.wccnet.edu/~palay/math160r/gnrnd4.R")
In order to ease your task of entering this long string,
I have created a file, base2.R, that you can download by right clicking on
this link to base2.R, and then using the
"Save Link As..." option from your browser to put
the file into the directory you want to use for
this project.
I have created a directory called project_02 in preparation for this
task. I can now right click on the link above and get
Figure 1
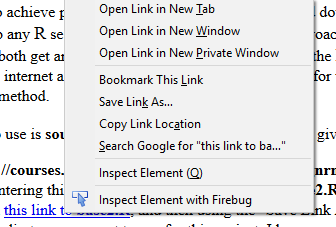
Select the "Save Link As..." option, and that opens the window
Figure 2
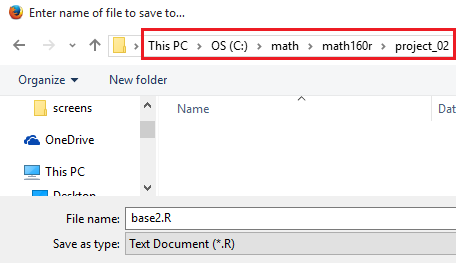
When the dialog box in Figure 2 opens it probably is not going to be pointing to
our desired directory, but we can use that window to navigate to it.
The image in Figure 2 shown here was captured when we were in the project_02
directory (highlighted by the red box in the figure).
Once we have the directory selected we can just press the
 button to save the file into that directory.
button to save the file into that directory.
Figure 3 shows the directory after we have saved the file.
Figure 3
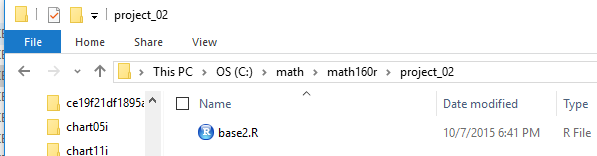
Now that we have the file in place, we can just
double click on the file name and start RStudio.
When RStudio starts the Console pane shows the
splash screen, the last few lines of which are captured in Figure 4.
Figure 4

Note that there is no old workspace to load in this directory so
R does not report loading any such workspace.
From Figure 5 we see that the
top left pane of the RStudio screen shows the built-in
editor and a display of the contents of the base2.R
file. In particular, we see our desired command in that file.
For Figure 5 we have highlighted that source()
command.
Figure 5

Then, we can have RStudio send that command to the Console pane
and have R execute that
command by clicking on the Run button,
as shown in Figure 6.
Figure 6

Indeed, Figure 7 shows the updated Console pane.
There is not much to see there other than the fact that the command has been
placed there and has been executed without any complaint.
Figure 7

Whereas Figure 7 did not show evidence of any change, if we look at the
Environment pane, shown in Figure 8,
we see quite a change.
Figure 8
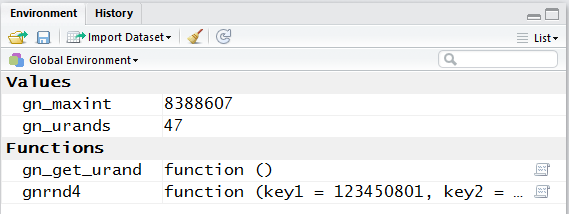
In particular, Figure 8 shows us that we now have two new variables defined, and
two new functions that have been defined.
Let us look at a demonstration of using the gnrnd4() function.
The line inside the red box in Figure 9 contains an
instance of the gnrnd4() function.
In that case we called the function with key1=364527804
and key2=1600123.
Performing that command results in the displayed data inside the green box.
That information is really not of much import at the moment.
Figure 9

However, changes have been made. A look at Figure 10
shows, among other things, that there is now a new variable, L1
and that variable seems to be a list of 79 values, the first of which are 161,
119, 89, 98, 124, 148, and 103.
Figure 10
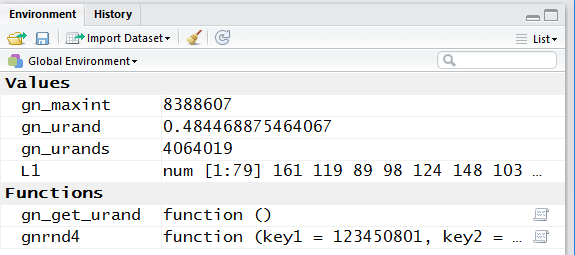
We can actually see the entire collection of values in the Console screen by just
giving R the name of the variable, L1.
This is shown in Figure 11.
Figure 11
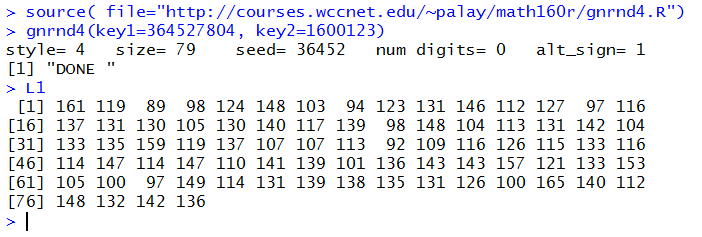
Note that the first column of values in Figure 11 gives us the numbering of the first
element of L1 that is shown in that line.
Thus, the first element is 161,
the 16th is 137,
the 31st is 133,
the 46th is 114,
the 61st is 105, and
the 76th is 148.
Probably the most interesting part of this is that knowing those key values
I can produce the same values on this web page and display them in Table 2.
As noted above, the table here was produced from those key values, not from
actually typing in the values.
Now we will quit R and tell it to save the workspace.
Figure 12

Figure 13 shows us the project_02 directory.
Because this was done on a PC, we can see the
new "hidden" files that R has created. If we had
done this on a Mac we could have used the "Unix" trick to show those same
hidden files.
Figure 13
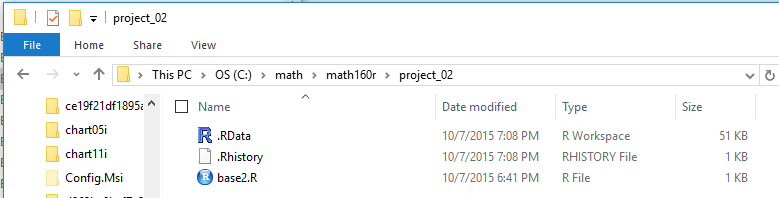
The fairly large size of the .RData file is due to the fact that the gnrnd4() function
has been saved in that file as part of the workspace. As a result, if we were to
restart RStudio (or, for that matter,R) from this directory, the
gnrnd4() function will already be loaded and it will be
ready to use.
One final note. Remember that the contents of Table 1 change every time this
page is loaded or refreshed. I happened to have kept the key values
that we used for this particular page, If you were to start RStudio,
and if gnrnd4() has been loaded into your workspace,
then you could produce and see a new L1
variable using the commands:
Return to Topics
©Roger M. Palay
Saline, MI 48176 October, 2015
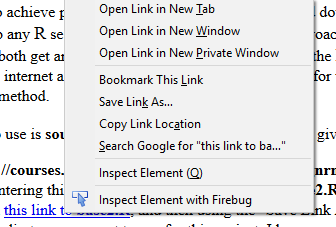
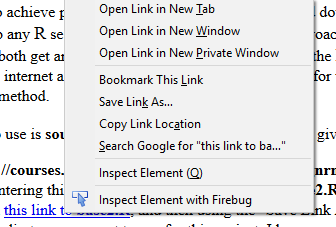
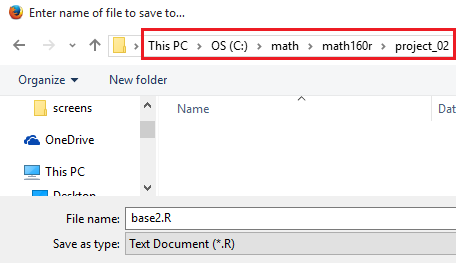
 button to save the file into that directory.
button to save the file into that directory.